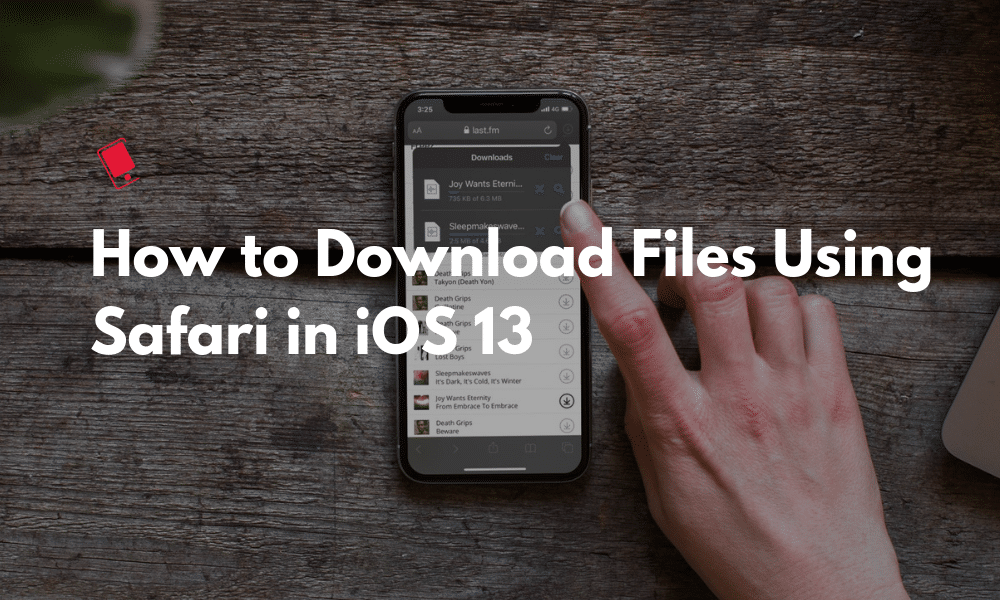
Dreams do come true. Well, at least if wildest imagination is limited to download large files on your iPhone or iPad using Safari. Well, in iOS 13 and iPadOS 13 you can actually do that. Safari now has a built-in download manager where it lets you download files straight to the local storage (or iCloud Drive). Here’s how you can use this feature to download files in Safari on iOS 13 and iPadOS 13.
Safari Download Manager in iOS 13 and iPadOS 13: Everything You Need to Know
As with many features in iOS, the download manager in Safari is hidden until it’s conjured (or called up). Unlike Safari on the Mac, you won’t find a download button in the top toolbar.
Step 1: Go to a page which contains the download link and tap on it.
Step 2: You’ll see a popup asking if you want to download the file (you’ll see the full name of the file but you won’t see the file size). Here, click on the Download button.

Step 3: Now, you’ll see a new Downloads icon in the top-right corner of the Safari app, next to the URL field. Tap on it and you’ll see all available downloads. And yes, you can download multiple files at the same time.
Step 4: From here, you can see the progress of the download. You’ll be able to see the file size, but it won’t show the download speed. If you want to stop or pause the download, you can tap on the X icon. If a paused download can be resumed, you’ll see the Resume button as well.

Step 5: To delete a download, swipe left on it and tap on the Delete button.
Step 6: Once the download is finished, you’ll be able to tap on the file to open it in the Files app. And once you can see it in the Files app, you can preview it or open it if it’s in a supported format (MP3, PDF, Images and so on). And if not, you can tap on the Share button to open it in a compatible app.

This means that you can now download any file in Safari, without the need for a third party download manager and then you can use Files to open the file in any supported app. For example, you can download a DOCX file from an online source and then open it in World app via Files. And now that Files app supports external storage in both iPhone and iPad, you can actually transfer a downloaded file to a flash drive (this even works for sending books to Kindle).
How to Change Safari’s Download Folder on iPhone and iPad

Once you start using the download manager, the first thing you’ll want to do is to change the default download location. By default, every download goes directly to a Downloads folder in iCloud Drive. Now that’s great if you’re on a 50GB or 200GB plan. All your downloads will be available across all your Apple devices.
But if you’re on the free 5GB plan, a couple of downloads will take a major hit to your available space.
It’s best to change the download location to a local folder on your iPhone and iPad (And finally it’s great that Apple not only lets you choose local storage as a downloading location, it also lets you create and move folders in local storage).
To change the download location, go to Settings > Downloads (in General section) > On my iPhone. This will switch to a Downloads folder on your local iPhone or iPad. But you can go a step further and change this location as well by going to the Other option.
How to Download Links Without Opening Them on iPhone/iPad

If you don’t like waiting till the link opens in a new tab, you can actually skip the whole process thanks to the new Peek feature that’s available across all iOS devices now. Just tap and hold on the link and select the Download Linked File button. This will start the download process in the background.
Yes, This Works for Large Downloads in the Background
You can even download files that are a couple of gigabytes on your iPhone or iPad using this feature. This works even in the background, with the iPhone locked and with the screen off. This is something you couldn’t do previously using third-party apps.
I tested this using a 2GB iOS 13 beta file from Apple’s servers and the process was slow at the start but after a couple of minutes, it completed the while 2GB download in the background, on its own.
Learn More about iOS 13 and iPadOS 13
This is just one small change in iOS 13. There a lot more like this. We’ve compiled the top 25 changes in iOS 13 that you should know about.
If you’ve got the time (and the curiosity), take a look at our mega iOS 13 new features list (100+) to find out every big and small feature in the upcoming iPhone and iPad update.
What do you think of the new Safari download manager and the ability to not only download files to the local storage, but also to then transfer it to external storage? Share your thoughts with us in the comments below.