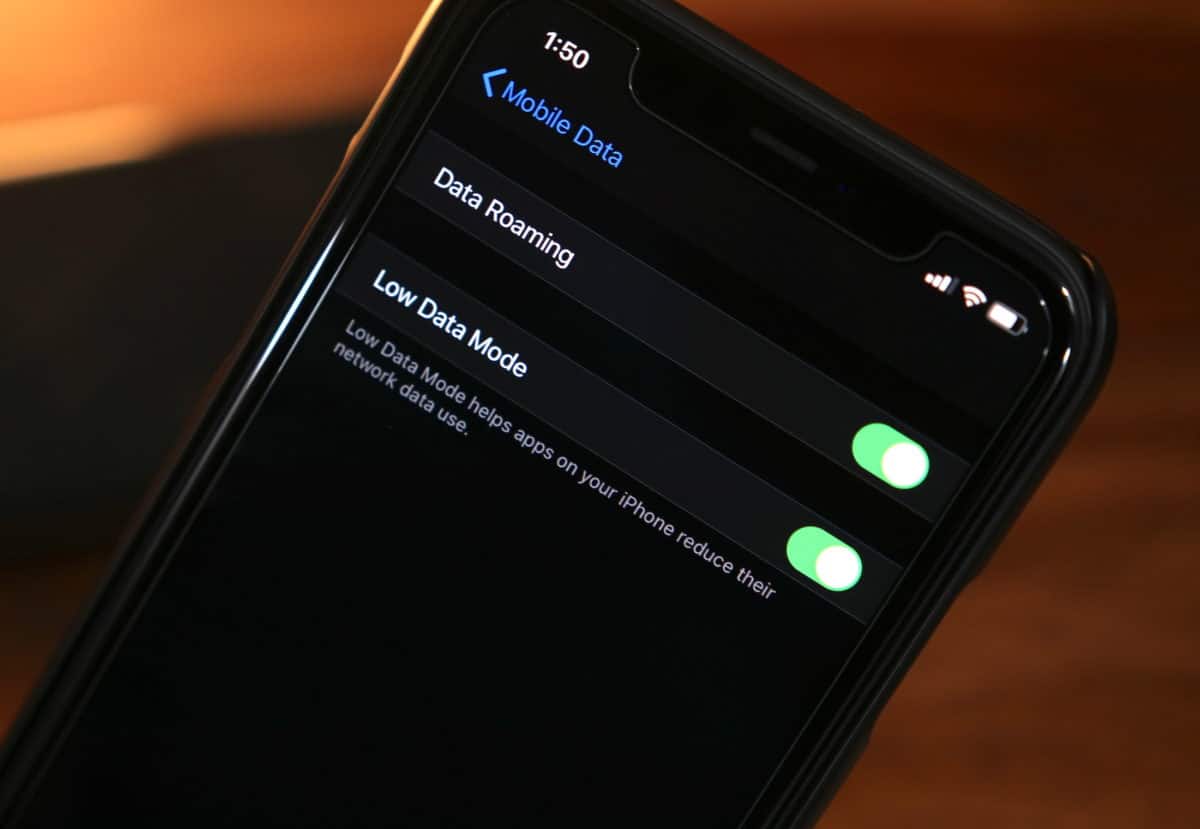
Apple has introduced a new Low Data Mode in iOS 13 which will help save mobile data or Wi-Fi data usage on your iPhone. One might have access to high-speed unlimited Wi-Fi and cellular data in their own home or city but that’s not true for everyone. In many parts of the world, mobile cellular data is still exorbitantly expensive and Wi-Fi networks have data caps as well.
This is where the new Low Data Mode in iOS 13 comes into play. It helps reduce your iPhone’s data usage thereby helping you get through times when you find yourself with access to an extremely slow mobile/cellular data connection or Wi-Fi network with a data cap. For people living in developed countries, this feature might be useful when they are on international roaming as most international data roaming packs have a very small data cap. This mode is also helpful for users who tend to end up burning through their monthly cellular data limit in no time at all.
Read: 100+ New Features in iOS 13
What is Low Data Mode on iPhone?
Here’s what you can expect when you enable Low Data Mode on iPhone.
- Your iPhone will stop uploading photos to iCloud in the background. Similarly, all other background tasks like Apple News update, App Store app updates etc. will also stop.
- Video previews in the App Store and automatic download of new apps are also turned off.
- iOS will also actively prevent all your installed apps and games from using mobile data in the background to refresh their data.
- The quality of video and audio being streamed will also be optimized to reduce mobile data consumption.
- FaceTime calls are also affected as they have a lower bitrate when Low Data Mode is enabled.
- Low Data Mode works not just for mobile data but also for Wi-Fi.
How to Enable Low Data Mode on iPhone
Follow these simple steps to enable Low Data Mode on your iPhone:
Step 1: Go to Settings -> Mobile Data -> Mobile Data Options.
This option might show up as Cellular Data in your Settings menu depending on the language preference and region of your iPhone.

Step 2: Enable the Low Data Mode toggle.
The good thing about the new mode is that your day-to-day experience of using the iPhone will not be affected at all. The overall experience remains largely the same, though since apps will not refresh in the background, you might not receive push notifications from them for any updates or changes.
If you try to download app, it will give you prompt informing you that the Low Data Mode has been enabled, if you still want to download the app. There doesn’t seem to be any limit for the file size, as I have got the message for an app which was only 2MB. You can tap on Download to continue downloading the app.
How to Enable Low Data Mode for Wi-Fi Networks
You can enable it for individual Wi-Fi networks, though you will have to manually enable it for every Wi-Fi network that you would like to use it with. The toggle under Mobile Data is not a universal toggle and it only works for mobile data, which makes sense as you probably don’t want to save data usage on Wi-Fi networks. For Wi-Fi networks, the toggle is located under Wi-Fi settings.
Follow these simple steps to enable Low Data Mode for a Wi-Fi network on your iPhone:
Step 1: Go to Settings -> Wi-Fi. Tap the Wi-Fi network name for which you’d like to enable Low Data mode. This can only be done for Wi-Fi networks that you had previously joined.
Step 2: Enable the Low Data Mode toggle.
It will now be active for that particular Wi-Fi network now.

One of the issues with the new mode is that there is no universal indicator in iOS 13 to show that it is enabled. You have to manually go into Settings to check if you have enabled/disabled it or not which is cumbersome. There’s no Shortcuts or Control Center toggle if you would like to enable or disable the feature quickly.
Have you used the Low Data Mode in iOS 13 on your iPhone? If so, how has your experience been with it? Drop a comment and let us know!