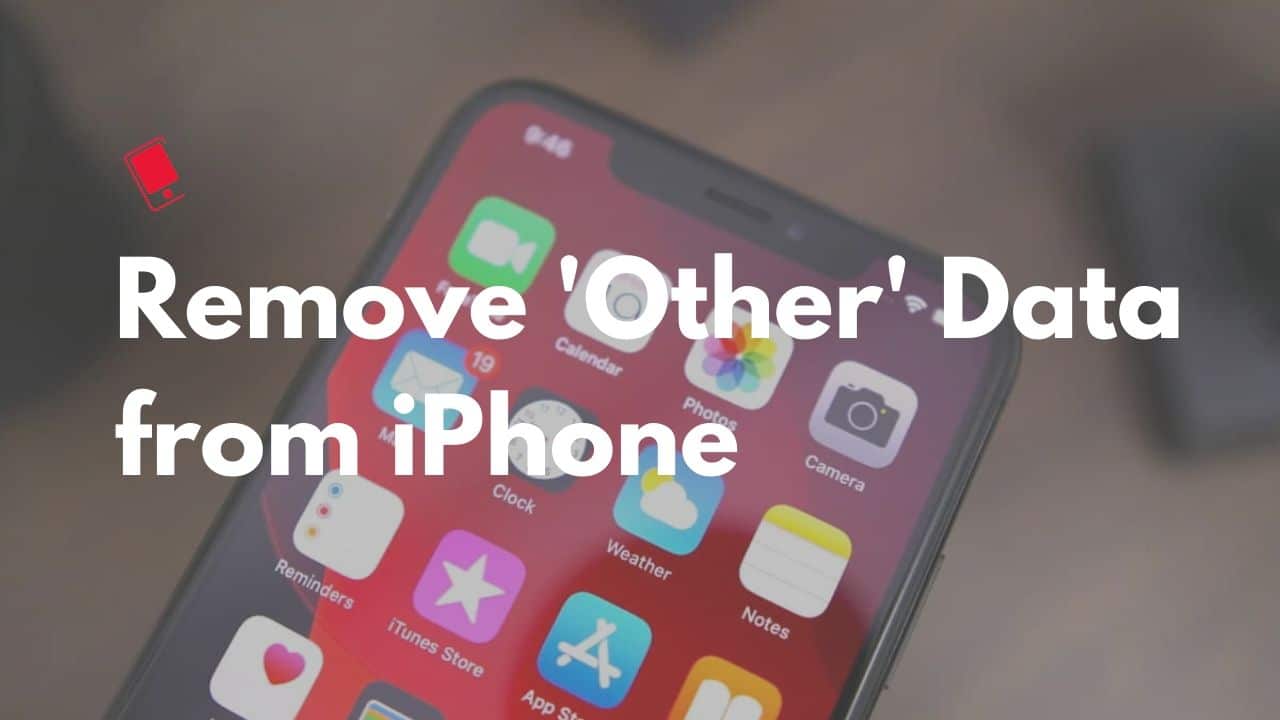
Confused as to why ‘Other’ is taking up so much storage space on your iPhone? On older iPhones with 64GB or lower amount of storage, the ‘Other’ data taking GBs of storage space can be quite an issue. If you are frustrated with ‘Other’ taking a copious amount of your iPhone’s storage space and want to free it up, follow this guide to learn how to delete ‘Other’ data to free up storage space on your iPhone or iPad.
What is ‘Other’ Data on iPhone?
Apple states that this ‘Other’ data consists of device settings, Siri voice, system data, and cached files. While you can’t do anything about system setting files, you can always delete unused cached files to free up storage space on your iPhone.
The first thing you need to do is figure out just how much space is being occupied by ‘Other’ on your iPhone or iPad. This is important as a certain amount of data will always be classified as ‘Other’ meaning you cannot get rid of it completely. But this does not mean that ‘Other’ ends up taking 10-12GB of storage space on your iPhone.
Find Out Storage Space Used by ‘Other’ Data on iPhone
On your iPhone or iPad, navigate to Settings -> General -> iPhone Storage. Here you will get a breakdown of the storage space used on your iPhone by various installed apps, the OS itself, and more. You should also see the space occupied by ‘Other’ data here.
As per Apple, the ‘Other’ data is occupied by the following files
- Audio: Songs, audio podcasts, audiobooks, voice memos, and ringtones
- Video: Movies, music videos, and TV shows
- Photos: Camera Roll content, Photo Stream, and Photo Library
- Apps: Installed apps
- Books: iBooks books and PDF files
- Documents & Data: Safari Offline Reading List, files created within apps, and app content like contacts, calendars, messages, and emails (and their attachments)
- Other: Settings, Siri voices, system data, and cached files
Now that you have a fair bit of an idea about ‘Other’ and the type of data it accounts for, follow the steps below to reduce the space taken by it on your iPhone.
How to Remove ‘Other’ Data to Free up Storage Space on iPhone or iPad
There are a lot of things that you can do to try and clear up the space occupied by ‘Other’ data on your iPhone or iPad. You can try the following options to delete ‘Other’ data to free up iPhone storage space.
1. Offload Apps
iOS now has a handy option to unload apps that you don’t use regularly. You might have hundreds of apps installed on your iPhone, but you are not going to use them all on a regular basis. The OS automatically keeps a tab on the apps you use frequently and provides an option to temporarily offload rarely used apps to free up storage space.
Offloaded apps are greyed out on the home screen. You can tap to launch them, though their required data will first be downloaded from the App Store in the background. All your associated app data, however, will remain safe.
To offload apps on your iPhone, go to Settings -> General -> iPhone Storage. You should see a small dialog box to sideload unused apps here.

2. Clear Offline Music Library
If you use Apple Music, Spotify, Tidal, or any other music streaming app and have downloaded thousands of songs for offline listening, you should try and delete them to try and free up the storage space occupied by ‘Other.’
Once you clear all the songs you have downloaded for offline listening, your iPhone’s data usage is going to shoot up because it will have to stream these songs every time you want to listen to them. Nonetheless, if you want to urgently reduce the space taken by ‘Other,’ this is your best bet.
You can find the steps to delete your locally downloaded Apple Music library from your iPhone here.
3. Clear Cache
Some of your commonly used apps can end up temporarily saving files that can run into GBs. By clearing the cache of such apps, you can reduce the space occupied by ‘Other.’ This will be particularly useful if you use Dropbox, Google Drive, or any other app and regularly sync files across devices and platforms.
You should also try clearing the cache of Google Maps, YouTube Music, Spotify, and other such apps in a bid to reduce the ‘Other’ space usage.
4. Delete Photo Library
In this day and age, you don’t really have an excuse for not backing up photos on your iPhone to the cloud. You can either use Google Photos or Apple’s own iCloud Photos to offload all your precious photos and videos and free up storage space on your iPhone.
If you are using iCloud, launch the Settings app, and navigate to Photos. Enable iCloud Photos, if you haven’t enabled it already, which will automatically upload and safely store all your photos and videos in iCloud. You can then tap on the Optimise iPhone Storage option so that if your iPhone is low on space, full-resolution photos and videos are automatically replaced with smaller versions. You can download the full-resolution versions from iCloud at any time.
If you are using Google Photos, then it also allows you to delete the photos from your iPhone to free up space. Launch the Google Photos app, tap on the humburger menu in the top left corner, and then tap on Free up space. It will give you an option to delete photos that have been safely backed up to your Google Account. You can still view and download the photos at any time.
5. Delete Old Message Archives
Your ‘Other’ data can also bloat up if you use iMessage heavily to share lots of photos and videos with your friends. So, if you have a particularly old iMessage conversation running into GBs with thousands of photos and videos, it is recommended that you delete it to free up the space taken by the ‘Other’ data.
6. Disable iCloud Drive
If you use iCloud Drive to regularly sync files between your Apple devices, it is strongly recommended that you disable it to free up the ‘Other’ space. Your iPhone can end up caching frequently used files for quick access which can take up quite a bit of space on your device.
Disable iCloud Drive from Settings -> iCloud -> iCloud Drive.

7. Clear Safari Cache and Reading List
If you use Safari heavily on your iPhone, you can try clearing its cache to free up the ‘Other’ data as well. It will lead to your entire browsing history, cookies, and other associated data from browsed websites being wiped away, but if you were a heavy user, this move could end up freeing quite a bit of space on your iPhone.
You can clear Safari’s history and cache from Settings -> Safari and selecting the Clear History and Website Data option. While at it, also delete your Offline Reading List.

8. Factory Reset
Ideally, all the various steps above will help reduce the ‘Other’ data use on your iPhone. If that does not work though and you are desperate to free up storage space on your iPhone, you can do a factory reset. You will have to set up your iPhone as a “new iPhone” rather than restoring the data from the backup. It will get rid of all the junk on the device and free up precious space.
You can check our article on learn how to hard reset your iPhone.
If the above steps helped in reducing the space occupied by ‘Other’ data on your iPhone, drop a comment, and let us know about it!