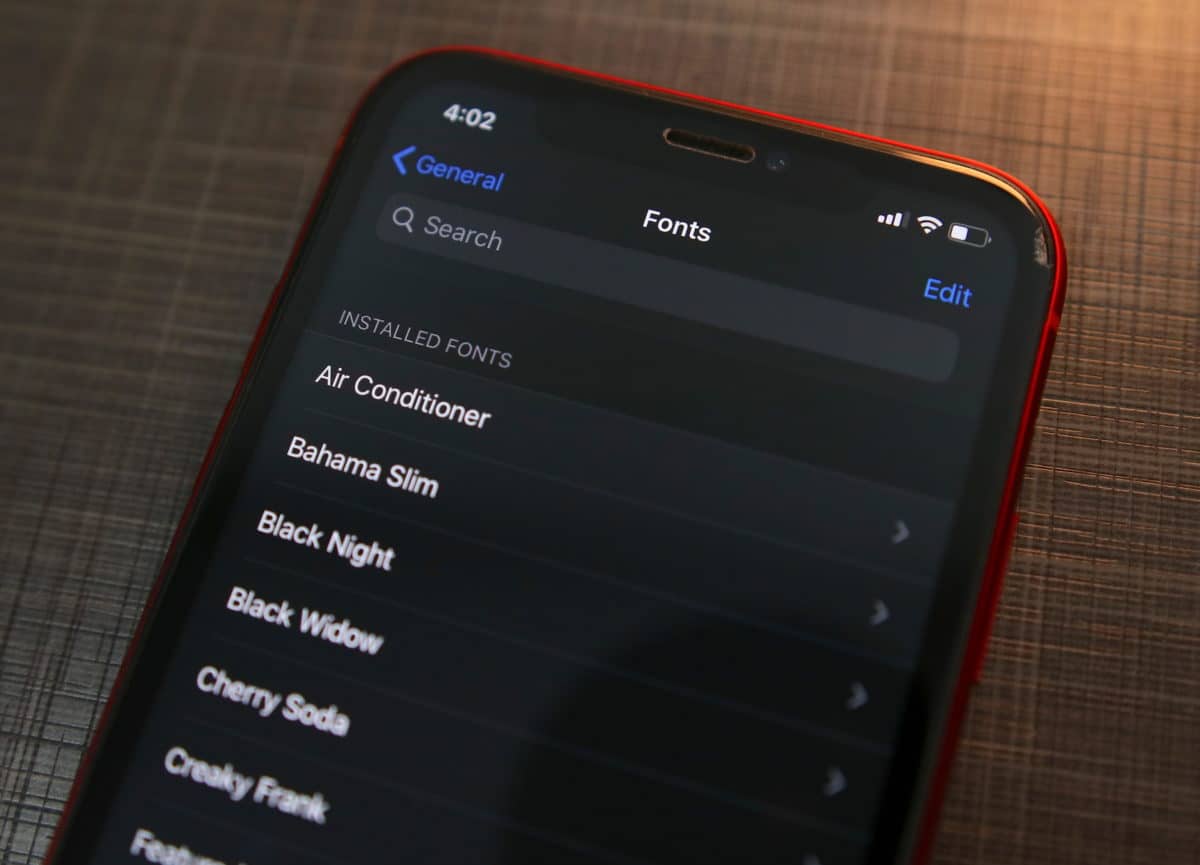
With iOS 13 and iPadOS 13, Apple has finally added custom fonts support to the OS. This might seem like a small feature but for power and heavy office users, it opens up a world of possibilities. If you are looking to use custom fonts on your iPhone or iPad running iOS 13 or iPadOS 13, follow our guide below.
Before you get around to using custom fonts on your iPhone or iPad though, you need to know a bit about the feature and the various limitations that it has.
Custom Fonts on iPhone and iPad in iOS 13 and iPadOS 13: Things to Know
- You cannot change the default system font in iOS 13 and iPadOS 13.
- You can only use custom fonts in selected iOS system apps.
- Custom fonts are useful for apps like Microsoft Word, Mail, and Pages where you can enter the text in different fonts.
- Make sure your iPhone or iPad is running iOS 13.2 or iPadOS 13.2 to ensure you don’t run into any compatibility issues.
- You can use custom fonts in third-party apps that have been updated to take advantage of it.
Install Custom Fonts on iPhone and iPad
Step 1: Before you can use custom fonts on your iPhone or iPad, you will have to install the fonts on your device. To install custom fonts on your iPhone or iPad, you can download apps like the Font Diner app (App Store link) from the App Store.
You can also download the Adobe Creative Cloud app (App Store link), which gives you access to 1,300 fonts for free, and 17,000 fonts with your Creative Cloud plan.
Step 2: Open the app and activate any of the font set that you’d like to use. Some of the font sets are free to use while others require a yearly subscription.
Step 3: You can find all the installed fonts on your iPhone or iPad by going to Settings -> General -> Fonts. You can also delete custom fonts you don’t want from here.

How to Use Custom Fonts on iPhone and iPad
Step 1: Open the app in which you’d like to use custom fonts. Remember that the app must have been updated with custom font support.
For this guide, I am using Apple’s Pages app, though the process to use a custom font in any third-party app remains the same.
Step 2: Create a new document in Pages or open an existing document. Then tap the brush icon located on the navigation bar at the top.

In other apps, you will have to find a similar button that lets you format the text and size. In the Mail app, for example, one needs to bring up the action bar and then select the “Aa” option.
Step 3: From the formatting pane that opens, tap the Font option and select any other font that you’d like to use. All the custom fonts installed on your iPhone or iPad will show up here. Now proceed to compose the document with the new font. You can use multiple fonts in a single document if you wish to.

You can also watch the video below to see how to install free custom fonts on your iPhone and iPad:
It would have been great if Apple would have allowed users to change fonts on a system-wide basis. However, that would have created its own set of readability issues which is perhaps why the company refrained from doing so.