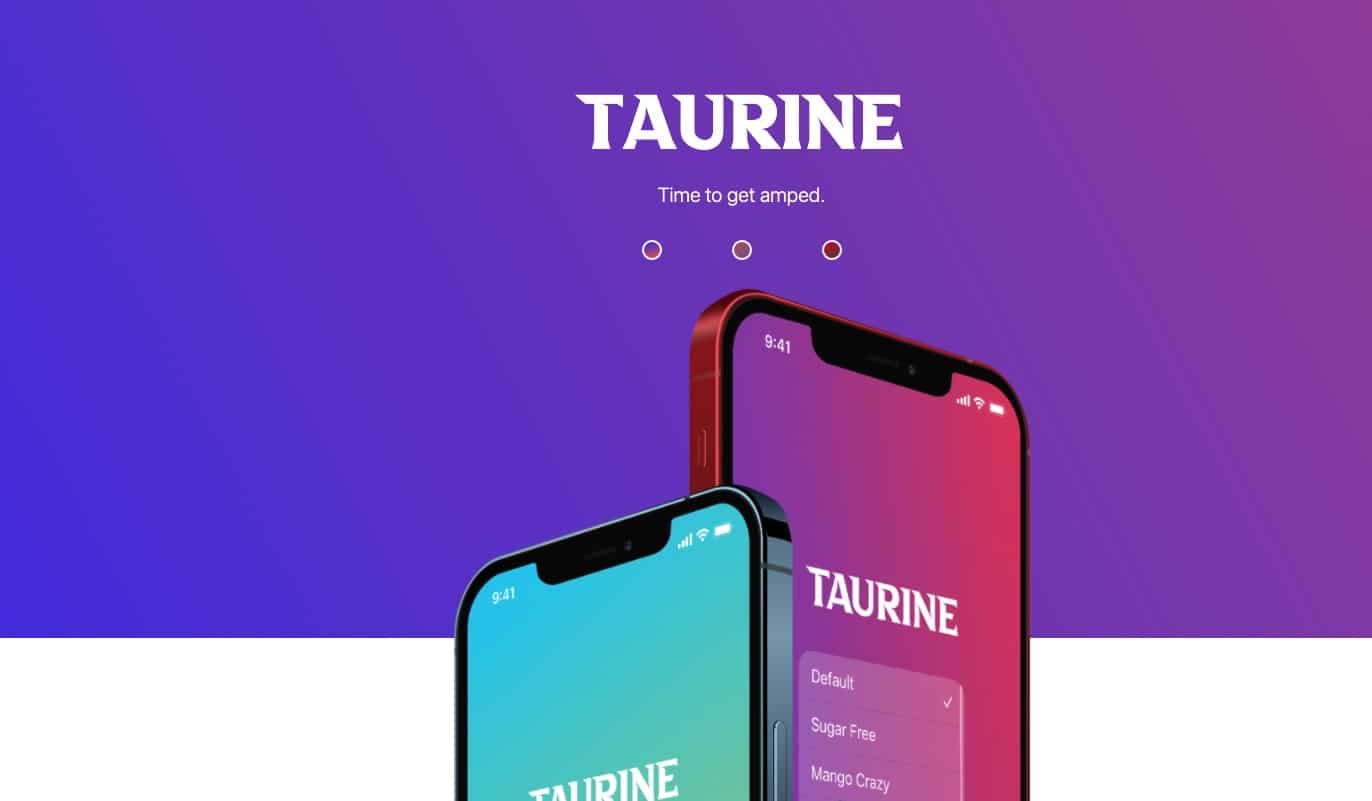
After weeks of teasing, CoolStar and his team finally released Taurine iOS 14 – iOS 14.3 jailbreak for all iPhones and iPad. If you have not already jailbroken your iPhone using Unc0ver, here’s how you can use Taurine jailbreak to do so.
There’s no major difference between Taurine and Unc0ver jailbreak. Both support jailbreaking iOS 14 – iOS 14.3 all old and new iPhones and iPad. The only key difference here is that Taurine uses Sileo as its package manager, while Unc0ver uses Cydia.
Like Unc0ver, Taurine is also a semi-tethered jailbreak tool. This means you’ll have to re-jailbreak your iPhone or iPad after rebooting it. Thankfully, the entire process can be done right from your phone, and you only need access to a PC or Mac for installing the Taurine app on your iPhone the first time around.
Compatible Devices
- iPhone 6s
- iPhone 6s Plus
- iPhone 7
- iPhone 7 Plus
- iPhone SE (2016)
- iPhone SE (2020)
- iPhone 8
- iPhone 8 Plus
- iPhone X
- iPhone XR
- iPhone XS
- iPhone XS Max
- iPhone 11 Pro
- iPhone 11 Pro Max
- iPhone 11
- iPhone 12 mini
- iPhone 12
- iPhone 12 Pro
- iPhone 12 Pro Max
- 2020 iPad Pro
- 2018 iPad Pro
- 2017 iPad Pro
- iPad Air 4
- iPad Air 3
- iPad Air 2
- iPad mini 5
- iPad mini 4
- 5th/6th/7th gen iPad
Pre-Requisites
- Delete any iOS 14 OTA update file from Settings -> Storage and reboot your device before attempting to jailbreak it.
- Taurine jailbreak uses Sileo as its default package manager, so you will be using it to manage all tweaks on your device.
- Make sure to create a backup of all important data on your device before proceeding with the jailbreaking steps.
Jailbreak iOS 14 – iOS 14.3 Using Taurine and Install Cydia
Step 1: Download AltServer from here on your PC and open it. Proceed to connect your iPhone to your PC over USB. AltServer is available for both Mac and Windows. You will have to install a Mail plugin as a part of setting up AltStore.
Step 2: Click on the AltServer icon from your Mac’s menu bar, select Install AltStore, and then proceed to select your iPhone or iPad.
Step 3: An AltStore icon should now show up on the home screen of your iPhone. After that, go to Settings -> General -> Device Management, tap on your Apple ID, and trust its Developer Certificate.
Step 4: With your iPhone connected to your PC, use Safari and navigate to the Taurine website. Scroll down and select the Install via AltStore option. Confirm your selection in the pop-up by tapping the Open button.

Step 5: Go back to your iPhone’s home screen, launch Taurine, tap the Jailbreak button, and wait for the app to do its job. Your iPhone will respring during the process, after which you should see the Cydia icon on your home screen.
It is possible that the jailbreak process will throw an error and fail for you. If that happens, simply restart your phone, open the Taurine app and try to jailbreak it again.
Once you are done jailbreaking your iPhone or iPad using Taurine jailbreak, check out the best iOS 14 – iOS 14.3 jailbreak tweaks as well as all the compatible jailbreak tweaks. Some jailbreak tweaks might not be compatible with Taurine right now, but all such issues should be sorted in the coming few days or weeks.