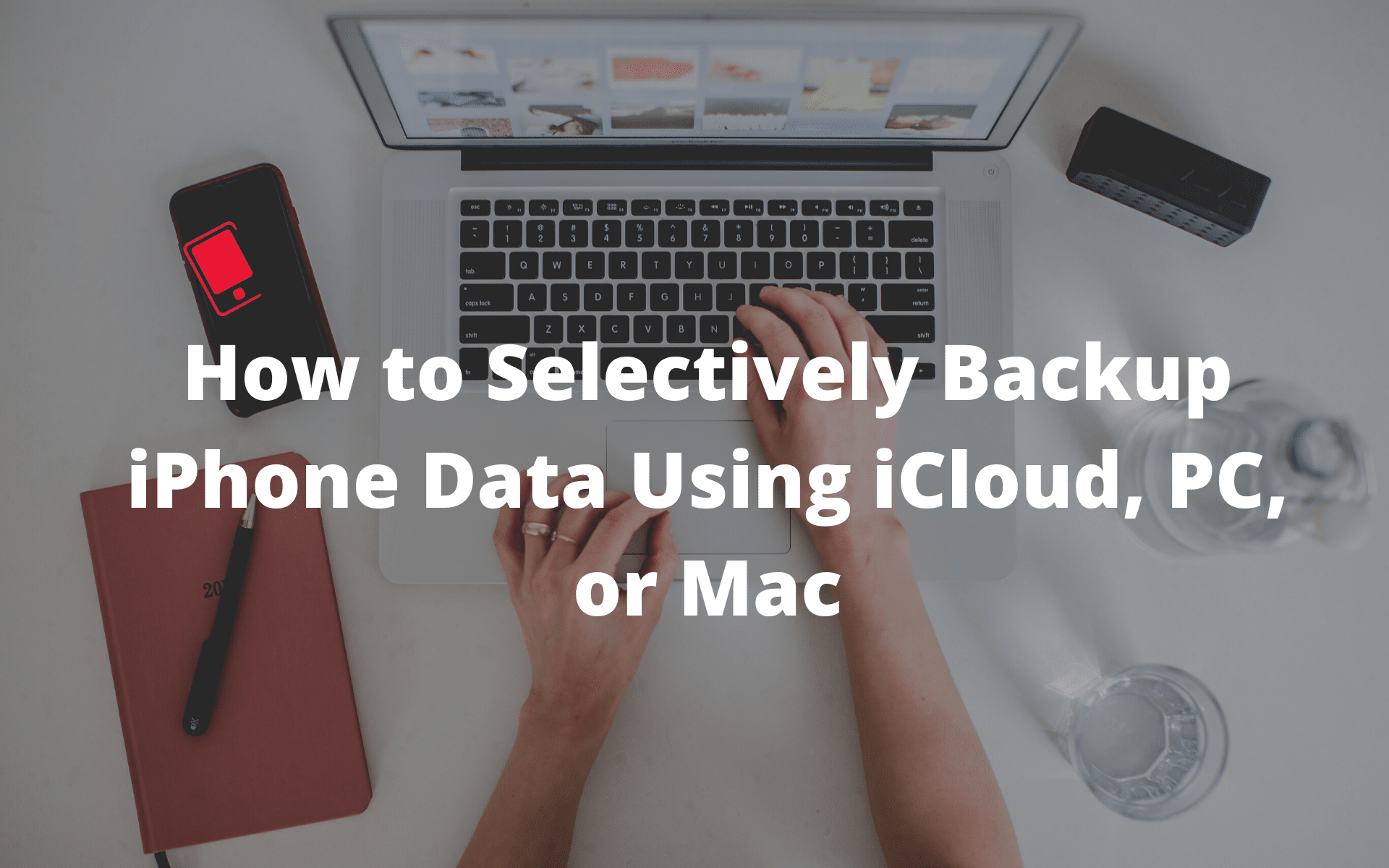
Apple offers full iPhone data backup using iCloud. It lets you backup photos, videos, apps data, iCloud Keychain, Reminders, Contacts, and more across all your Apple devices. While you can selectively choose the items to backup on iCloud, the same doesn’t apply when you are performing a backup through iTunes on PC or the Finder menu on Mac. Users can only perform a full backup using these solutions.
Why Do You Need to Selectively Back Up iPhone Data?
You can do a full backup of your iPhone using iCloud, Mac or iTunes on Windows PC very easily, but, there are several use cases where you might want to selectively back up data from your iPhone to your computer. It could be to free up storage space or to transfer the iPhone data to another iPhone or Android phone. Here’s a list of use cases where you might want to selectively back up data from your iPhone:
- Backup Photos to External Drive (To save space on the iPhone)
- Transfer WhatsApp Messages and Attachments
- Backup iPhone Contacts
- Backup Music Library
How to Selectively Back Up iPhone Data Using iCloud
By default, iCloud backs up all the photos, videos, app data, iCloud Keychain, contacts, reminders, etc. from your iPhone. However, it allows you to selectively disable back up for an app by going into the Settings app of your iPhone. You might want to do it if you don’t want to exceed your iCloud storage.
Follow the steps to learn how to selectively disable back up of data in iCloud:
Step 1: Open the Settings app on your iPhone and tap on the profile name.
Step 2: Tap on iCloud, and here you will see all the apps and data that are currently backing up to iCloud. You can disable the backup process for the irrelevant apps here.

Step 3: To disable Photos backup, go to the Settings app on your iPhone > Profile > iCloud > Photos menu and turn off the iCloud Photos option.
To see the total backup size, open the Settings app on the device. Navigate to Profile > iCloud > Manage Storage > Backups > and choose your current device. Here, you will see a detailed breakdown of the iCloud Backup size, last backup, and next backup size. You can also glance over the individual backup size of each app and turn it off.

How to Selectively Back Up iPhone Data
Unfortunately, you can’t use iCloud to back up iPhone data for the use cases mentioned above. For example, you can’t use it to backup photos to an external drive, or if you want to back up or transfer WhatsApp messages and attachments to your Mac, Windows PC, another iPhone or Android phone, etc. No worries, I have you covered. I will show you to selectively back up iPhone data for each of the use cases using iMazing.
1. Backup Photos to External Drive
Most iPhone models start with a bare 32GB or 64GB of storage. It may sound a lot on paper but as you use the phone with dozens of apps and take lots of photos and videos, you might be left short on storage. If you are not using online storage services like iCloud or Google Drive, then it’s always advisable to backup photos and videos to the external drive frequently.
Follow the steps below to learn how to backup photos to an external drive:
Step 1: Download and install iMazing on your computer.
➤ Download link (Don’t miss the 25% discount on iMazing 2 exclusively for iPhoneHacks readers)
Step 2: Open the iMazing app and select Photos from the sidebar.
Step 3: Select the photos that you want to export.
Step 4: You can also view the photos from the ceratin time by setting the date above.
Step 5: After selection, hit the Export button at the bottom.

For more details, you can follow our detailed guide on backing up photos from the iPhone to the external drive.
2. Backup or Transfer WhatsApp Messages and Attachments
WhatsApp, the most popular instant messaging app on the earth doesn’t provide multi-device support with syncing capability. It forces you to use the iCloud platform to backup and restore the WhatsApp on the new device. However, if you have been a long time user of WhatsApp, then the 5GB free iCloud storage Apple offers is not enough. So the next best option is to take a back up of your WhatsApp data manually to your computer. And here is where iMazing comes in.
iMazing allows you to transfer WhatsApp messages and attachments to your computer or to a new device. You can also print iMessage or WhatsApp conversations. As for other apps, users can backup the individual app data using software manage apps options. Go through the steps below.
Step 1: Open iMazing and move to the Export All Data menu.
Step 2: Select Messages or WhatsApp and hit export.
Step 3: It will ask you to choose the export location on the Mac/PC and hit the Export button.

Your Messages or WhatsApp conversations will be exported in PDF, TXT, and CSV files. You can print those conversations too. Neat! Check out our detailed guide on how to transfer WhatsApp Messages to the new iPhone for more details.
To back up WhatsApp or any other app data, follow the steps below.
Step 1: You can go to Manage Apps > Device.
Step 2: It will open the list of installed apps. Select the app > tap on the down arrow button > and select Back up App Data option.
The menu also lets you uninstall the app or restore the app data.

3. How to Backup iPhone Contacts to Mac or PC
Backing iPhone contacts is crucial these days. Even though you are using iCloud or Gmail to backup contacts, you should keep one copy on your PC or Mac for peace of mind. iMazing allows you to backup iPhone contacts using the built-in tools. Go through the steps below to selectively backup iPhone contacts.
Step 1: Open iMazing and from the left sidebar move to Contacts option.
Step 2: It will first perform the full backup of the device. The process takes time depending upon the iPhone storage.
Step 3: After a successful backup, you will be able to see all your iCloud and Gmail contacts on the list.
Step 4: Select them and use the Export to VCard or Export to CSV options available at the bottom to export the contacts in vcard or csv format.

4. How to Backup Music Library From iPhone to Mac or PC
Transferring Music files between iPhone and PC using iTunes can be a cumbersome experience. iMazing makes the whole process easy, simple, and quick. You can only backup audio tracks from the iTunes library that are available on your iPhone.
Note: iMazing supports all the types of audio files including MP3, M4A, AAC, FLAC, WAV, Apple Lossless, and AIFF. But you won’t be able to back up iCloud tracks that haven’t been downloaded to your iPhone or back up Apple Music tracks due to copyright reasons.
Step 1: Open the iMazing app and go to the Music tab.
Step 2: Here, you will see all the Music, Podcasts, Audiobooks, etc.
Step 3: Select the relevant audio files that you want to backup and click the Export to Folder button at the bottom. Select the folder on your Mac or PC, to export your music library.

iMazing retains all the metadata: each track’s name, artwork, and even ratings and play counts.
I hope this tutorial helped you in taking a selective backup of the data for your use case. If you have any questions, please let me know in the comments section below.
Note: We may earn a commission for purchases from the links above, which helps us keep the site running.