Screenshots are great for sharing moments such as your high score in a game, a scene from a video, conversations on social networks, and even report bugs.
If you’re new to the world of iPads, then taking a screenshot is quite simple:
How to Take a Screenshot on iPad, iPad Pro and iPad mini
Step 1: Press Sleep/Wake or On/Off button
Press the Sleep/Wake or On/Off button on your iPad.
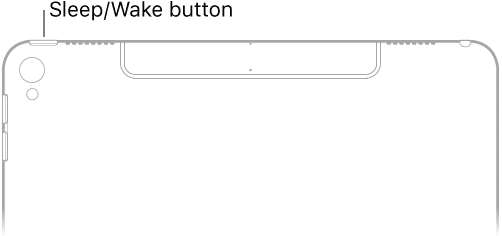
Step 2: Press Home button
At the same time, immediately press the Home button.

Your iPad screen will blink once and a shutter sound will be played (if your iPad isn’t on mute) to acknowledge that a screenshot has been taken and saved to your device.
If you fail to press the Sleep/Wake and Home buttons at the same time then your iPad will accidentally invoke other actions such as invoke Siri or lock your device. So make sure that you press them simultaneously.
How to Take a Screenshot on iPad with Assistive Touch
You can use Assistive Touch to take a screenshot with a single hand.
Step 1: The first thing to do is to enable Assistive Touch. Open the Settings app and go to General -> Accessibility -> Assistive Touch.
Step 2: Turn on the toggle for Assistive Touch.
Step 3: On the same screen, you’ll find an option labeled “Customize Top Level Menu”. Tap on it to open.
Step 4: Tap on the Custom button indicated by a star icon and then choose Screenshot from the list.

Step 5: With the screenshot option added to your Assistive Touch menu, you can take a one-handed screenshot anytime by tapping on the Assistive Touch button followed by the Screenshot button.
How to View and Share a Saved Screenshot on iPad
You can share the screenshots from the Photos app by following these steps:
Step 1: Open the Photos app.
Step 2: Go to the Albums tab and open the Screenshots album.
Step 3: Scroll to the end of the album and you should find the saved screenshot. Tap on it to open.
Step 4: Press the share icon in the bottom left corner, indicated by an upwards arrow icon, to share the screenshot with third-party apps.
In iOS 11, Apple has made it a lot easier to view, share, markup and crop the screenshot.
How to Preview Screenshot on iPad
When you take a screenshot, you’ll see a preview of it in the bottom-left corner. Tap on it to share or edit it. But if you don’t want to do anything with it right away, just swipe it off the screen and it will go away.
How to Crop Screenshot on iPad
The Instant Markup screen makes it really easy to crop the screenshot. There’s no specific mode you need to go into, no icon to find that’s 3 levels deep (like the Photos app).
Here, you’ll see that the photo is surrounded by a blue border and the edges have bold handles. Tap and hold on those handles and move them in. That’s it, your photo is cropped.

How to Markup Screenshot on iPad
After you take a screenshot, you can also use Markup to circle a map location, magnify part of a Web page, highlight a sentence in an email, and more on your iPad, iPad Pro or iPad mini.

How to Share Screenshot on iPad
Tap and hold on a floating screenshot preview (or stacked screenshots) and you’ll see the ever familiar Share sheet. You now be able to AirDrop the screenshots to another computer, save it to any cloud sync service using the Files app, or share it on Twitter or Facebook, or add it in a conversation in Messages or Slack.
When you’re finished, tap the share button to share your screenshot, or tap Done. Then choose Save to Photos or Delete Screenshot.
That’s all you need to do to take a screenshot on your iPad, iPad Pro or iPad mini. Let me know if you’ve any questions.