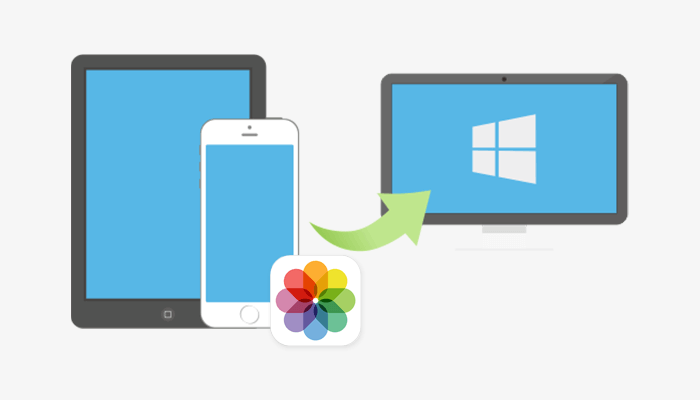
When you take a backup of your iPhone or iPad using iTunes, it automatically transfers all your photos and videos to your computer. There are times when you only want to transfer specific photos from your iPhone or iPad to your computer. This cannot be achieved with iTunes as it transfers your entire media library.
It is a neat trick to transfer photos to external hard drive with your Mac as we had shown you quite some time back. Some of you had asked us how to transfer photos from iPhone to external hard drive on Windows, so hope this helps.
Fortunately, there is third-party software that will allow you to selectively transfer photos from your iPhone or iPad to your computer without using iTunes. One such software is iMazing. It is a device management tool for iOS that offers a lot of features, including the ability to transfer any photo from your iOS device to your computer.
In this tutorial, we will show you how to export photos from iPhone or iPad to an external hard drive using iMazing.
Note: iMazing offers a trial version as well as a full version which gives you unlimited access to all the features of the software. In the trial version, you can transfer a total of 50 photos from your iPhone or iPad to your computer. If you wish to transfer more photos, you’ll have to purchase the full version which starts from $39.99.
How to Backup Photos from iPhone to External Hard Drive on Windows
Step 1: Download and install iMazing on your computer.
Download: iMazing (Don’t miss the 25% discount on iMazing 2 exclusively for iPhoneHacks readers)
Step 2: Create a folder on your computer or external hard drive where you wish to transfer the photos.
Step 3: Connect your iOS device to your computer and open iMazing.
Step 4: Wait for a couple of seconds until iMazing detects your device. Once done, click on Photos in the left sidebar.

Step 5: iMazing takes a couple of minutes to load all your photos. Once your photo library has been loaded, select the photos which you wish to export.
Step 6: Click on the Export button in the bottom, then select the folder where you wish to transfer the photos, such as the folder that you created in Step 2.

Step 7: iMazing will begin transferring the selected photos from your iOS device to the external hard drive. To view the transfer progress, click on the arrows icon in the top right corner of iMazing to open the Operations window.

Once the transfer is completed, open the folder on your external hard drive and you should see all the photos there.
How to Import Photos from your Computer to iPhone or iPad Without iTunes
If you wish to import some photos from your computer to your iPhone or iPad, you can use iMazing to transfer them.
Step 1: Connect your iPhone or iPad to your computer and open iMazing.
Step 2: Click on Photos from the left sidebar.

Step 3: Choose Import from the bottom.

Step 4: iMazing displays a file browser prompting you to select the photos which you wish to transfer to your iOS device.
Step 5: After selecting the photos, you’ll be prompted to enter a name for the new album where the photos should be saved. Input the name and click OK.

Step 6: iMazing begins to transfer the photos from your computer to your iOS device. You can view the progress of the transfer in the Operations window. Once the transfer completes, you can view the pictures from the Photos app on your device.
That’s all you have to do to transfer photos from your computer to your iPhone or iPad using iMazing.
Note: The trial version allows you to transfer up to 50 photos only. To bypass this limitation, you’ll have to purchase a license. You can buy the single computer license of iMazing for Mac or PC $39.99, the Universal license for $49.99, or the Family license for 5 computers for $69.99 if you want to remove all the restrictions.
Download: iMazing (Don’t miss the 25% discount on iMazing 2 exclusively for iPhoneHacks readers)
Let us know if iMazing is a good workaround to transfer photos from iPhone and iPad to an external hard drive without iTunes.
Disclosure: This post contains affiliate links which means that we may receive a commission if you click a link and make a purchase. Thank you for your support!