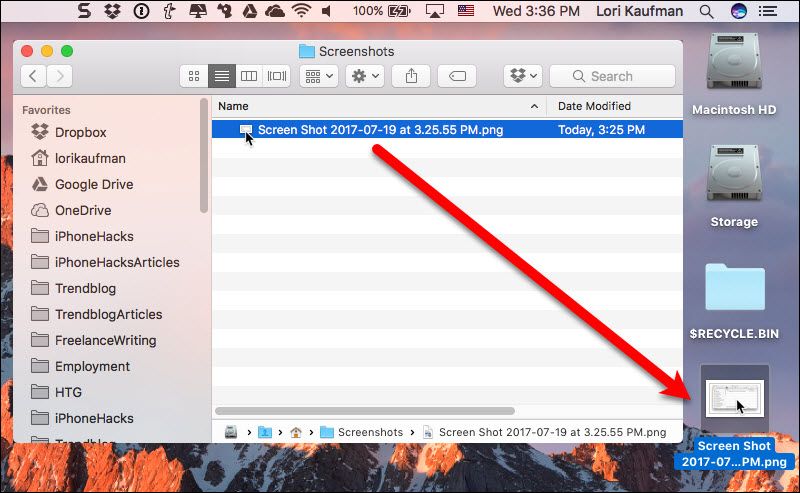
By default, when you take screenshots on your Mac, they are saved to the desktop. You can copy the screenshots from the desktop and paste them into a folder, but why do that extra work? Instead, you can save time and easily change the screenshot save location to any folder or create a new folder just for screenshots.
Today we’ll show you how to change the screenshot save location to a folder on your Mac and then how to change it back to the desktop. The process requires the use of the Terminal, but the commands are easy to use.
How to Change Location Where Screenshots Are Saved on Your Mac
- First, decide where you want to save your screenshots. If you want to create a special folder for screenshots, open a Finder window and navigate to where you want to create the new folder. Then go to File > New Folder and enter a name for the folder.
- Launch Terminal either by To open Terminal, click Launchpad on the dock or alternatively.
- Enter “terminal” (without the quotes) in the search box and then click the Terminal icon.
- Enter the following command in the Terminal window, followed by a space, but do not press Enter yet.
defaults write com.apple.screencapture location
- We need to add the location of the folder where you want to save screenshots to the end of this command. Instead of typing the path, open a Finder window and navigate to the location containing the new folder. Then, drag the new folder to the end of the command in the Terminal window.

- When you release the mouse button, the path is added to the end of the command and the command will look like the following, with your user name in the path.
defaults write com.apple.screencapture location /Users/lorikaufman/Screenshots
- Press Enter to execute the command.

- When that command is finished running, the prompt comes back. Now, you need to reset the user interface (UI) on your Mac so it recognizes the change you just made. To do that, type the following command at the prompt and press Enter.
killall SystemUIServer
- For those of you who have used Windows, this is like restarting the explorer.exe process.

- To exit Terminal, go to Terminal > Quit Terminal.
- Now, when you take a screenshot on your Mac, using Cmd+Shift+3, for example, the file will be saved to the folder you chose.

Change the Screenshot Save Location Back to the Desktop
- If you decide you want to save your screenshots to the desktop again, you can easily change the screenshot save location back to the desktop.
- Open Terminal as we described earlier. Type the following command at the prompt and press Enter. Be sure you change the “Lori” to your user name.
defaults write com.apple.screencapture location /Users/Lori/Desktop/
- Again, you need to reset the user interface (UI) on your Mac so it recognizes the change you just made. Type the following command at the prompt and press Enter.
killall SystemUIServer
- To exit Terminal, go to Terminal > Quit Terminal.
- Now, when you take a screenshot, the file will be saved on the desktop.
Do you save your screenshots to the desktop or a folder? Do you use any special screenshot tools? Let us know in the comments.