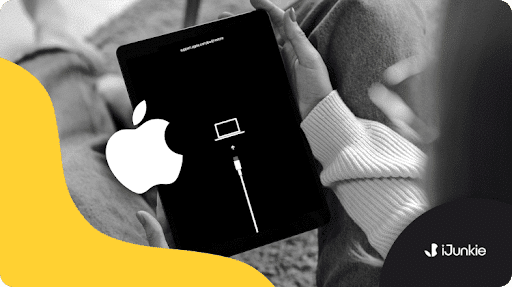
Looking to refresh your iPad and give it a clean slate? Whether you’re troubleshooting issues or preparing to sell, knowing how to factory reset iPad is essential.
This guide will walk you through the simple steps to wipe and restore your device, ensuring your data is securely erased and your iPad is ready for a fresh start.
Read on for more on how to factory reset your iPad.
What Is an iPad Factory Reset?
An iPad factory reset is a process that erases all the data and settings on your iPad, returning it to its original, out-of-the-box state.
This means all your apps, photos, music, and personal settings will be deleted and will restore iPad factory settings.
Why You Might Need to Factory Reset Your iPad
There are several scenarios where resetting your iPad might be warranted or necessary. Let’s explore some common reasons:
Resolving Performance Issues
Resetting could resolve your iPad’s sluggish behavior, frequent crashes, or other performance-related hiccups.
By wiping the device clean and starting fresh, you eliminate any corrupted data or software conflicts that might be causing the problems.
Fixing Software Glitches
Software glitches or bugs can sometimes persist even after trying various troubleshooting methods.
In such cases, a reset may be the most effective way to eradicate the issues and restore your iPad to factory settings for a stable, glitch-free state.
Preparing for Sale or Transfer
If you plan to sell or give away your iPad to someone else, cleaning data on your iPad and restoring it to its factory setting is crucial.
This ensures that all your data, including sensitive information like passwords, financial details, and private messages, is securely erased from the device.
Removing Personal Data
Even if you’re not selling or transferring your iPad, you can reset it to remove all your data and start with a clean slate.
This can be particularly useful if you’re concerned about privacy or experiencing data corruption or storage management issues.
Starting Fresh with a Clean Slate
A reset provides a clean canvas to set your iPad exactly how you want. Sometimes, users prefer to start fresh with their iPad, free from any accumulated clutter, settings, or configurations that might be causing issues or slowing down the device.
Troubleshooting Persistent Problems
If you’ve tried various troubleshooting methods to resolve an issue with your iPad, but nothing seems to work, a factory reset might be the last resort.
Starting from scratch eliminates potential software conflicts or corrupted data causing the persistent problem.
Preparation Before iPad Factory Resetting
Before you proceed with a reset, you must take a few preparatory steps to ensure a smooth process and minimize data loss.
Backup Your Data
One of the most crucial steps before resetting your iPad is to create a data backup. This backup will allow you to restore your personal information, settings, and content after completing the reset.
There are two primary methods for backing up your iPad:
Using iCloud
Apple’s iCloud service provides a convenient way to wirelessly back up your iPad’s data. Here are the steps to backup your iPad using iCloud:
- Connect your iPad to a Wi-Fi network
- On your iPad, go to Settings > [your name] > iCloud > iCloud Backups
- Ensure that the “iCloud Backup” option is turned on
- Tap “Back Up Now” to initiate the backup process
- Don’t disconnect your WIFI until the backup is done
Using iTunes/Finder
Suppose you prefer a local backup or running out of iCloud storage space. In that case, you can create a backup using iTunes (for Windows or macOS Mojave and earlier) or Finder (for macOS Catalina and later). Here’s how:
- Confirm you have the latest version of iTunes Installed on your Mac
- Connect your iPad to your computer using a USB cable
- Open iTunes (or Finder on macOS Catalina and later)
- Select your iPad from the device list
- Click on the “Back Up Now” button to initiate the backup process
Ensure Your iPad Is Charged
Before a factory reset, ensure your iPad has sufficient battery life. The reset process can be power-intensive, and you don’t want your iPad to run out of battery midway through the operation.
It’s recommended that your iPad has at least 50% battery charge or, better yet, be kept connected to a power source during the reset process.
Disable Find My iPad
Disable the “Find My iPad” feature if enabled before performing a factory reset.
This feature prevents unauthorized access to your device but can interfere with resetting. Here’s how to turn off Find My iPad:
- On your iPad, go to Settings > [your name] > Find My iPad
- Toggle off the “Find My iPad” switch
- Enter your Apple ID password when prompted
How to Factory Reset Your iPad
Once you’ve completed the necessary preparations, you can proceed with the hard reset process. Depending on your device’s model and the specific circumstances, several methods exist to reset your iPad.
Using iPad Settings Menu
If your iPad usually functions and you can access the Settings app, you can initiate a hard reset directly from the device. Here’s how:
- Go to Settings > General > Transfer or Reset iPad
- Tap “Erase All Content and Settings”
- If prompted, enter your iPad’s passcode
- Tap “Erase iPad” to confirm the action
- If prompted, enter your Apple ID password to remove the device from your account
- Wait for the reset process to complete, and your iPad will restart with a fresh setup screen
Using iTunes/Finder (For Older Versions)
If you’re using an older version of macOS or the latest version of Windows that doesn’t support the latest iPad models, you can reset using iTunes or Finder. Here’s how:
- Connect your iPad to your computer using a USB cable
- Open iTunes (or Finder on macOS Catalina and later)
- Select your iPad from the device list
- Click “Restore iPad” button
- Confirm your action when prompted
- Wait for the reset process to complete, and your iPad will restart with a fresh setup screen
Using Recovery Mode
If your iPad is unresponsive or you’re unable to access the Settings app, you can put your iPad into Recovery Mode and perform a reset using a computer. Here’s how:
- On your iPad, press and hold the appropriate button combination until the Recovery Mode screen appears:
- For iPads with Face ID or Touch ID integrated into the top button: Press and release the Volume Up button, then press and release the Volume Down button, and finally press and hold the Top button until the Recovery Mode screen appears
- For iPads with a Home button: Press and hold the Top (or Side) volume buttons and the power button simultaneously until the Recovery Mode screen appears
- Connect your iPad to your computer using a USB cable
- Open your iTunes (or Finder on your computer’s Mac running Catalina and later)
- Select your iPad or iPad mini from the device list
- Click “Restore” button
- Confirm your action when prompted
- Wait for the standard restart process to complete, and your iPad will restart with a fresh setup screen
Risks and Precautions Before Resetting
While a reset can be an effective solution for various issues, it’s essential to be aware of the potential risks and take necessary precautions to minimize data loss.
Preparing for a Factory Reset
Before initiating a reset, make sure to:
- Backup your data: As mentioned earlier, creating a backup of your important data is crucial to avoid permanent data loss
- Charge your iPad: During the reset process, ensure that your iPad has sufficient battery life or is connected to a power source
- Disable Find My iPad: If the “Find My iPad” feature is enabled, disable it to prevent any interference with the reset process
Backup Your Data
Backing up your data is an essential step before performing a reset. Even if you think you don’t have any important data on your iPad, it’s better to be safe than sorry.
To ensure that you have a recent data backup, refer to the backup methods mentioned earlier (iCloud or iTunes/Finder).
Sign Out of Apple Services
Before resetting your iPad, it’s recommended to sign out of any Apple services you’re signed into, such as iCloud, App Store, iTunes Store, and iMessage. This will help ensure a smooth transition when you set up your iPad again after the reset.
After the Factory Reset
Once the reset process is complete, your iPad will be like new. Here’s what you can expect and the steps you’ll need to take:
Initial Setup
After the reset, your iPad will boot up and display the initial setup screen, just like when you first unboxed it.
You’ll be prompted to select your language, connect to a Wi-Fi network, and set up various features and settings.
Setting Up as New
If you don’t have a backup or prefer to start fresh, you can set up your iPad as a new device.
This option will allow you to create a new Apple ID (or sign in with your existing one), set up iCloud, and configure other settings from scratch.
Restoring from Backup
If you have a recent backup (either from iCloud or iTunes/Finder), you can choose to restore your iPad from that backup during the setup process.
This will restore your apps, settings, data, and other content from the backed-up state, bringing your iPad back to its previous condition before the reset.
Reinstalling Apps and Content
After setting up your iPad, you’ll need to reinstall any apps and content that weren’t restored from your backup.
You can do this by visiting the App Store, iCloud, or other content sources and downloading or syncing your desired apps, music, videos, and other files.
Troubleshooting Common Issues
While resetting is generally straightforward, you may encounter some issues or errors. Here are some common problems and their potential solutions:
iPad Not Responding to Reset
You can try a force restart if your iPad is unresponsive or frozen during reset. This hard reset method varies depending on your iPad model:
- For iPads with Face ID or Touch ID integrated into the top button: Press and quickly release the Volume button, then press and quickly release the Volume Down button, and finally press and hold the Top button until the Apple logo appears.
- For iPads with a Home button: Press and hold the Top (or Side) and Home buttons simultaneously until the Apple logo and slider appears.
Force Restart
If your iPad is still unresponsive after trying a force restart, you may need to put it into Recovery Mode and perform a reset using a computer.
Refer to the “Using Recovery Mode” section onscreen instructions for step-by-step instructions.
Checking for Software Updates
In some cases, software issues or bugs may cause problems with the reset process.
It’s always a good idea to check for and install any available software updates for your iPad before attempting a factory reset. Software updates often include bug fixes and performance improvements that could resolve the issues you’re experiencing.
Errors During Factory Reset
If you encounter any errors or error messages during the factory reset process, try the following:
- Restart the process: Cancel the reset, restart your iPad, and try the reset process again.
- Check for updates: Ensure that your iPad and the computer you’re using (if applicable) are running the latest software versions.
- Contact Apple Support: If the issue persists, contact Apple Support for further assistance.
Frequently Asked Questions
Find answers to some of the questions you may have regarding how to restore factory your iPad:
How Do I Do a Hard Factory Reset on iPad?
To hard reset your iPad, follow these steps:
- Go to Settings > General > Transfer or Reset iPad.
- Tap “Erase All Content and Settings.”
- Enter your iPad’s passcode and Apple ID password when prompted.
- Confirm the action by tapping “Erase iPad.”
This will initiate a hard factory reset, erasing all your iPad’s data, settings, and content.
How Do I Hard Reset iPad Without the Passcode?
If you’ve forgotten your iPad’s passcode and need to restore the iPad to factory settings, you can do so by putting your iPad into Recovery Mode and using a Mac or Windows PC. Follow these steps:
- Press the appropriate button combination for your iPad model to turn it into Recovery Mode (refer to the Using Recovery Mode section in this article).
- Connect iPad to your computer using a USB cable
- Open iTunes (or Finder on your computer’s macOS Catalina and later)
- Select your iPad from the device list
- Click on the “Restore” button
- Confirm your action when prompted
This will reset your iPad without requiring the passcode.
How Do I Wipe My iPad Clean and Start Over?
To wipe your iPad clean and start over, follow these steps:
- Back up your data if you want to preserve it.
- Go to Settings > General > Transfer or Reset iPad.
- Tap “Erase All Content and Settings.”
- Enter your iPad’s passcode and Apple ID password when prompted.
- Confirm the action by tapping “Erase iPad.”
After the reset is complete, your iPad will be wiped clean, and you can set it up as a new device or restore it from a backup.
How Do I Reset My iPad for a New Owner?
If you plan to sell or give away your iPad to a new owner, performing a factory reset to remove all your data and settings is crucial. Follow these steps:
- Back up your data if you want to preserve it
- Sign out of all Apple services (iCloud, App Store, iTunes Store, etc.)
- Open Settings > General > Transfer or Reset iPad
- Tap “Erase All Content and Settings”
- Enter your iPad’s passcode and ID when prompted
- Confirm the action by tapping “Erase iPad”
After the reset, your iPad will be ready for the new owner to set it up as a new device.
Will Factory Reset Remove iOS Updates?
No, a factory reset does not remove iOS updates from your iPad. It only erases your data, settings, and content.
After the reset, your iPad will still have the latest iOS version installed, and you can continue to receive future updates as they become available.
How Often Should You Factory Reset Your iPad?
There’s no fixed schedule for when you should reset your iPad. However, it is recommended that you perform a reset when you’re experiencing persistent issues, are planning to sell or transfer ownership, or want to start fresh with a clean slate.
Regular backups and software updates can help maintain your iPad’s performance and minimize the need for frequent resets.
Can You Undo a Factory Reset?
Once a factory reset is complete, there is no way to undo it directly on your iPad.
If you have a recent backup (either from iCloud or iTunes/Finder), you can restore your iPad from that backup during the setup process after the reset.
This will essentially “undo and delete” the reset by restoring your data, settings, and content from the backup.
Final Thoughts on How to Factory Reset iPad
Resetting your iPad to its factory settings can be a powerful troubleshooting tool or a necessary step before transferring ownership.
By following the appropriate methods outlined in this guide, you can ensure a smooth and successful reset process.
Remember, backing up your data is crucial to avoid permanent data loss. Whether you back up using iCloud or iTunes/Finder, create a recent backup before initiating a reset.
