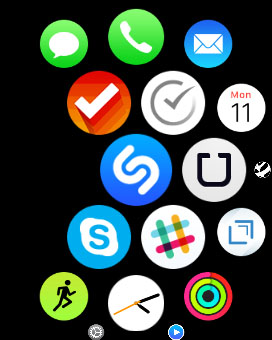
With the Apple Watch, Apple got rid of the Home screen pages and the dock, and replaced it with one large, fluid grid of apps.
The home screen looks at lot more modern compared to the iPhone or the iPad, but the size of app icons is too small so I don’t find it very convenient to launch apps from the Home screen. I end up launching the wrong app quite frequently.
But as reddit user needlesssleep points out there is a way to increase the size of the app icons on the Home screen of the Watch. If you enable Reduce Motion then it stops resizing the app icons, so all the app icons are the same size as the ones in the center of the Home screen.
Here’s a look at the difference in the size of the app icons on the Home screen with Reduce Motion disabled (left), and enabled (right).
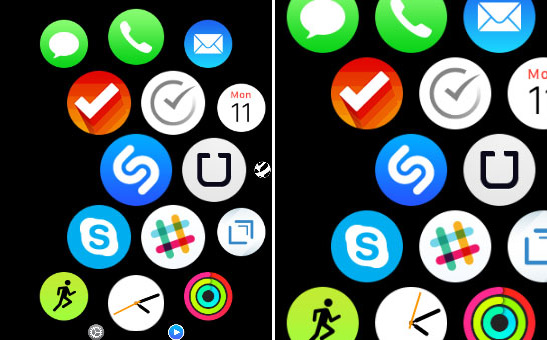
Apple Watch Home screen with Reduce Motion turned off (left) vs. turned on (right)
You can enable Reduce Motion on your Apple Watch or via the companion Watch app on your iPhone.
How to enable Reduce Motion on your Apple Watch
Launch the Settings app on your Apple Watch.
- Scroll down, and tap on General.
- Then tap on Accessibility, followed by Reduce Motion.
- Tap on the On/Off toggle to turn it on.

Alternatively, you can enable Reduce Motion on your iPhone.
How to enable Reduce Motion on your iPhone
- Launch the Apple Watch companion app on your iPhone.
- Then tap on Accessibility, followed by Reduce Motion.
- Tap on the toggle to turn it on.
That’s it. You should now see that the size of the app icons on the Home screen are the same as the one in the center, which should make it a little easier to launch the apps. I find it a lot easier to launch apps this way, rather than having to move the icon towards the center of the display so that it is big enough to tap on it.
When you enable Reduce Motion, some screen elements — such as the movement of icons on the Home screen — will be simpler and more directly associated with your navigation gestures, and also limits the animation of the user interface. So it won’t dynamically change the size of the app icons on the Home screen as you move the app icon to the center or away from the center of the screen. One added benefit of enabling Reduce Motion is that it will help in conserving battery life.
Let me know how it goes in the comments.
If you want to learn more about the Apple Watch, you can view additional tutorials on our Apple Watch Tips and Tricks page and our Apple Watch Guide page. If you have an area you would like to see covered in this ongoing series of Watch tutorials or have discovered your own handy tips or tricks, please share them in the comments.