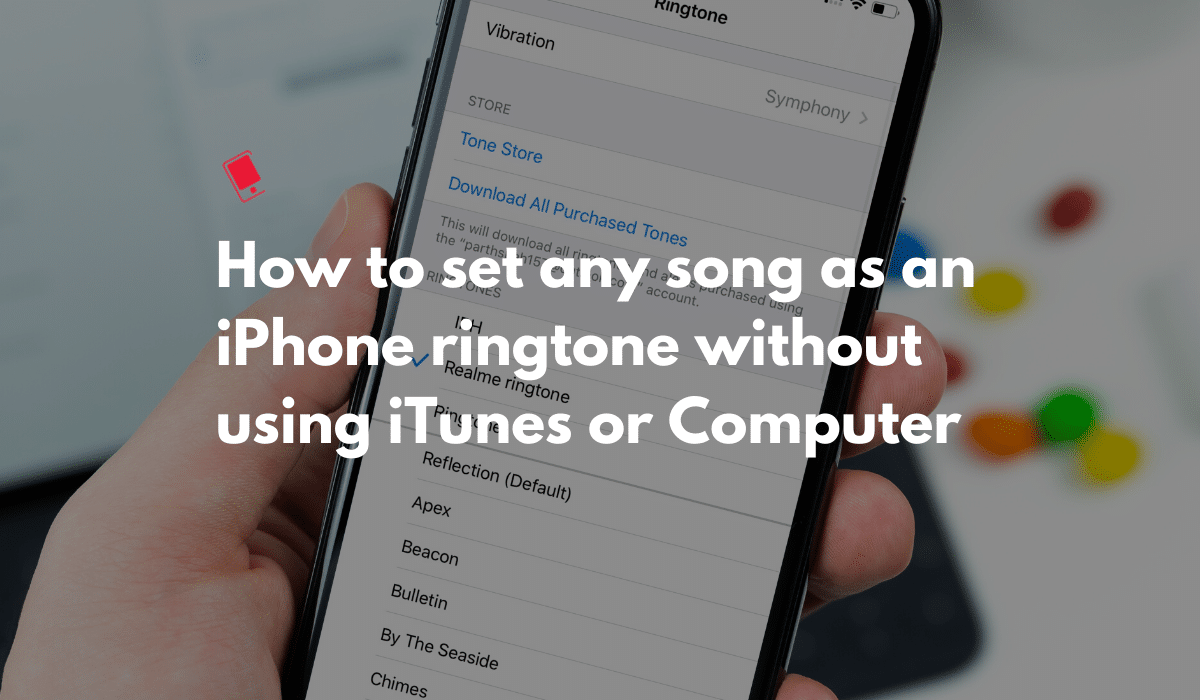 Long gone are the days when you could easily download a song onto your device and set it as your ringtone. One would think that with the advancement of phones, this process would in fact be easier than it was on my 2003 Nokia. But instead, the options have become extremely convoluted, and for iPhone owners, the workarounds can be a pretty annoying hassle.
Long gone are the days when you could easily download a song onto your device and set it as your ringtone. One would think that with the advancement of phones, this process would in fact be easier than it was on my 2003 Nokia. But instead, the options have become extremely convoluted, and for iPhone owners, the workarounds can be a pretty annoying hassle.
We’ve shown you how to set any song as an iPhone ringtone using iTunes. But as reader Lana Del Rey Globe pointed out, for folks that purchased the iPhone 6s and iPhone 6s Plus, or anyone with GarageBand on their device, you can create your own ringtones with “relative” ease without using iTunes or needing a computer.
How to set any song as iPhone ringtone without using iTunes
Step 1.
Download or import the song that you wish to be your ringtone into your Music Library. You can also save or import songs in the Apple Files app. If you skip this step you will not be able to find the song within GarageBand.
Step 2.
Open GarageBand. If you do not have GarageBand pre-installed on your device, you can download it in the App Store.
Step 3.
Import the song you want by swiping to Drums in the Tracks sections, tapping on Smart Drums and tapping on the View button followed by the Loop Browser button.



Step 4.
Next, select the Files tab and find the song you want to add to GarageBand using the Files app interface. Navigate to the song location in the Files app and select it.

Step 5.
Drag the song to the left or right to add it to GarageBand. Since the default length is extremely short you’ll need to edit the track length in order to view and hear more of your song. Hit the small + icon to add bars to your track; the more bars you add, the longer the song clip becomes.

In the editing section, you can trim the song to the desired length. The sides will turn yellow and you can pull in from the beginning or the end to create your trimmed clip. You also can loop it, split it, and more by double-tapping the song preview.

Remember that this will be a ringtone, so trim a part of the song that is appealing to the ear, and would make for a good ring whenever you get a call.