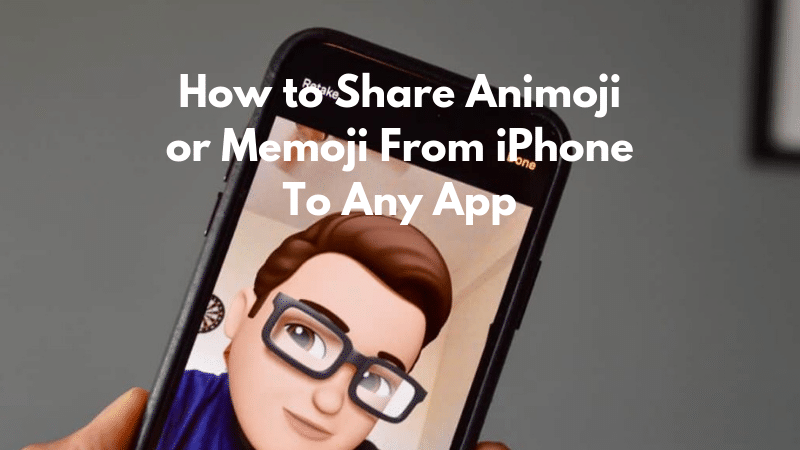
Bitmoji’s got nothing on Memoji. Except that its available everywhere, on any platform you can think of. Memoji’s character creation, motion tracking, and face filters are all superior. But the problem is that it only works in the Messages app. If you’ve got friends who are only on WhatsApp or friends who use Android, you can’t really use this awesome and fun feature. But, if you’re dedicated enough, there is a worthy workaround.
While Apple hasn’t opene . grated directly in the Camera app (instead of just being in the Messages camera view). Till then, we’ll need to use workarounds. Here are a couple of ways that you can accomplish the mission of sharing Animoji and Memoji to any app (both stills and video).
Share Animoji or Memoji Stills Using Screenshot
Animoji and Memoji are available on iOS devices with TrueDepth camera sensors (with Face ID devices). You can use them on iPhone X, iPhone XS, iPhone XS Max, iPhone XS, and the 2019 iPad Pros.
We’ll get into the more complex methods later. But first, let’s talk about the most obvious one – taking a screenshot. Personally, I use Memoji or Animoji mostly as a face filter, with the selfie view in the Messages app. If that’s also your most common use case, you can get away with just using the screenshot feature. And in iOS 12, there’s a fairly seamless workflow for quickly sharing a screenshot to any app.
In this example, I’ll talk about using a Memoji face filter but you can do the same for any still Animoji or Memoji.
Step 1: Open the Messages app and start a new iMessage conversation with yourself.
Step 2: Tap on the Camera button.

Step 3: Tap on the Effects button in the bottom-left and the app will automatically switch to the front-facing camera.
Step 4: From the toolbar above, tap on the Animoji button. Here, select a Memoji or Animoji that suits your needs and then tap on the X button.

Step 5: Now that you’re back to the main view where you see the shutter button, pose and instead of pressing the shutter button, take a screenshot instead.

Step 6: On iOS 12, you’ll see a little floating preview of the screenshot in the bottom left corner. Tap on it before it disappears.
Step 7: Now, use the bars at the top to crop the photo so that it only includes selfie.
Step 8: Tap on the Share button from the bottom and select app you want to share it to – WhatsApp, Messenger and so on. If you don’t see the app here, tap on the More button and add it from the list.

Step 9: Now, the app’s sharing menu will open. Choose the contact to share it with and boom, it will be sent.
Step 10: You’ll be back to the screenshot editing view. From here tap on the Done button and you’ll see two options. Tap on the Delete Screenshot button to stop the screenshot from cluttering your Camera Roll.

The same way that you took a screenshot and cropped the selfie, you can do it with any Animoji or Memoji sent as a still (sticker).
Share Animoji or Memoji Video To Any App
That’s stills taken care of. What about a video?. That’s quite easy too.
Step 1: Open the same iMessage conversation with yourself.
Step 2: Tap on the Animoji button and choose the Animoji or Memoji you want to record with. Tap on the Red shutter button to start recording the video. You can record up to 30 seconds in one go.

Step 3: Record the video that you want (with audio) and send it to yourself.
Step 4: Once the video is sent, tap on it from the conversation. It will open in a full-screen view.
Step 5: Here, tap on the Share button from the bottom-left. You’ll see the familiar iOS share sheet. From here you can either share the video with an app like WhatsApp or Messenger.

Step 6: If you’d rather save the video first and send it later, tap on the Save Video button.
Step 7: Open the Photos app and find the video. Then tap on the Share button and choose the app and contact you want to share it with.
And that’s it, your video is no saved in your Camera Roll so that you can share it with anyone at any time.
What’s Your Favorite Animoji?
Do you use an Animoji often? Do you have a favorite Animoji? Are you a unicorn, a robot or a monkey? Now that you know of a workaround to share Animoji and Meooji with more users, do you see yourself sharing it with more friends or family members? Share with us in the comments below.