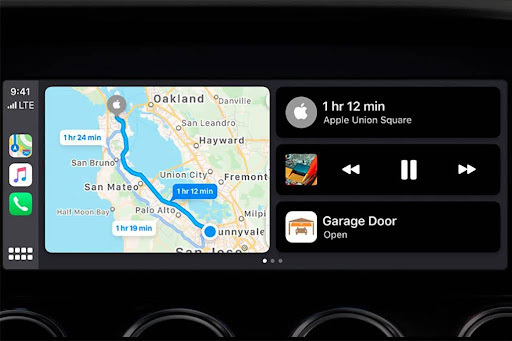Tired of text notifications interrupting your driving focus with constant CarPlay notifications? If you find these alerts distracting and a potential safety hazard, you’re not alone.
Here’s a simple guide on how to stop CarPlay from showing messages, making those text message alerts silent, and getting back to your focus on the road. Buckle up and reclaim your driving focus!
What is CarPlay?
CarPlay connects your iPhone to your car screen, letting you access apps, music, maps, and more through your car’s system or voice commands.
However, this convenience can be a problem if every app notification, text message, or email causes distractions. If you’ve noticed these notifications appearing and the sound of incoming alerts affecting your driving focus, we’ll show you how to switch off those text message alerts. This way, you can stay focused and keep distractions to a minimum.
Why You Might Want to Disable Messages on CarPlay
Let’s be honest—driving requires your full attention. Even a glance at an incoming text message can disrupt your driving focus. Turning off text message notifications in CarPlay isn’t just a convenience; it’s a safety measure.
For example, if CarPlay notifications are overwhelming or distracting, even when you’re not driving, turning off app notifications will help maintain your driving focus.
If you use your car for work or ridesharing, disabling text message alerts can prevent sensitive messages from appearing on your car’s screen, protecting both your privacy and your passengers. Adjusting these settings on your device ensures you won’t hear the ring of incoming messages and helps keep your focus on the road.
Step-by-Step Guide: How to Stop CarPlay From Showing Messages
Here’s a step-by-step guide to help you silence text messages in CarPlay.
Using iPhone Settings
One of the easiest ways to disable message alerts in CarPlay is through your iPhone’s settings. Here’s how:
- On your iPhone, go to Settings > Notifications.
- Scroll down and select the app you want to disable notifications for (e.g., Messages, WhatsApp, Facebook Messenger, etc.).
- Locate the option that says “Show in CarPlay” and toggle it off.
Repeat these steps for any other messaging apps you want to mute in CarPlay.
Customize Do Not Disturb While Driving
Apple’s “Do Not Disturb While Driving” feature helps minimize distractions on the road by muting incoming calls, text message notifications, and other alerts while you’re driving. Here’s how to set it up:
- Go to your iPhone’s Settings > Do Not Disturb.
- Scroll down and tap on “Activate.”
- Select “When Connected to Car Bluetooth” or “Automatically.”
- Customize your auto-reply message and other settings as desired.
With this feature enabled, you can enjoy a distraction-free driving experience without missing important text messages. You can even set up automatic replies to let people know you’re behind the wheel and can’t respond immediately.
Using Siri
You can also use Siri to manage your text message notifications in CarPlay. Simply say, “Hey Siri, turn off text message notifications in CarPlay,” and your digital assistant will take care of the rest.
Alternatively, you can use Siri to read your text messages aloud while you’re driving, allowing you to stay informed without taking your eyes off the road. Just say, “Hey Siri, read my new text messages,” and Siri will do so.
How to Turn off App Notifications on Your Car’s Screen
While disabling message notifications is a great start, you might also want to consider turning off notifications for other apps that could be a distraction while driving. Here’s how:
- On your iPhone, go to Settings > Notifications.
- Scroll down and select the app you want to disable notifications for.
- Locate the option that says “Show in CarPlay” and toggle it off.
Repeat this process for any other apps you want to mute in CarPlay. This way, you can create a distraction-free environment tailored to your preferences.
Troubleshooting Common Issues
While the steps outlined above should work for most users, there may be instances where you encounter issues. Here are some troubleshooting tips:
- Restart your iPhone and car’s stereo: Sometimes a simple restart will fix any glitches or connectivity problems.
- Check for software updates: Make sure both your iPhone and car’s stereo are on the latest software.
- Forget your car: If that doesn’t work, try forgetting your car in the CarPlay settings on your iPhone and then reconnecting.
- Contact Apple Support: If none of that works, reach out to Apple Support.
Tips for Managing Notifications on CarPlay
In addition to turning off message notifications, here are some other tips to help you manage notifications in CarPlay:
- Prioritize the important apps: While you may want to turn off notifications for most apps, consider leaving them on for essential apps like navigation or music apps.
- Customize notification settings: Many apps let you customize notification settings so you can get only the most important alerts.
- Use voice commands: Use voice commands to interact with your apps and messages without taking your hands off the wheel.
- Set up auto-replies: Use the “Do Not Disturb While Driving” feature to send auto-replies to incoming messages so people know you’re driving.
How to Stop Carplay From Showing Messages: FAQs
How Do I Make Carplay Not Show Texts?
Go to your iPhone’s Settings > Notifications > Messages, and toggle off “Show in CarPlay.”
How Do I Hide Messages on Carplay App?
TTo hide messages in the CarPlay app, follow the same steps: Settings > Notifications > Messages, and toggle off “Show in CarPlay.”
How Do I Stop Messages From Coming Through Apple Carplay?
Stop messages from coming through CarPlay by toggling off “Show in CarPlay” for Messages in your iPhone’s Notification settings.
How Do I Stop Apps From Showing on Carplay?
Turn off apps from showing on CarPlay by going to Settings > Notifications on your iPhone, selecting the app, and toggling off “Show in CarPlay.”
Is There a Way to Stop Carplay From Reading Messages Aloud?
Yes, you can stop CarPlay from reading messages out loud by toggling off “Show in CarPlay” for Messages in your iPhone’s Notification settings or muting specific contacts in the Messages app.
How Do I Stop Carplay From Automatically Playing Messages?
You can turn off CarPlay from reading messages out loud by toggling off Show in CarPlay for Messages in your iPhone’s Notification settings.
How to Turn off Text Notifications in Car iPhone?
To turn off text notifications in your car’s iPhone, go to Settings > Notifications > Messages, and toggle off the “Show in CarPlay” option.
How Do I Stop Apps From Showing on Carplay?
Turn off apps from showing on CarPlay by going to Settings > Notifications on your iPhone, selecting the app, and toggling off Show in CarPlay.
How to Stop Carplay From Showing Messages Final Note
Driving safely should be your top priority whenever you’re behind the wheel. By following the steps outlined in this guide, you can create a distraction-free driving environment and enjoy the convenience of CarPlay without the constant interruptions of message notifications.
Remember, disabling message alerts in CarPlay is just one part of the equation. It’s also crucial to practice good driving habits, such as avoiding texting or using your phone while driving, staying focused on the road, and obeying traffic laws.
So, go ahead and take control of your driving focus. Silence those text messages, enjoy your favorite tunes, and drive safely without distractions. Happy driving!