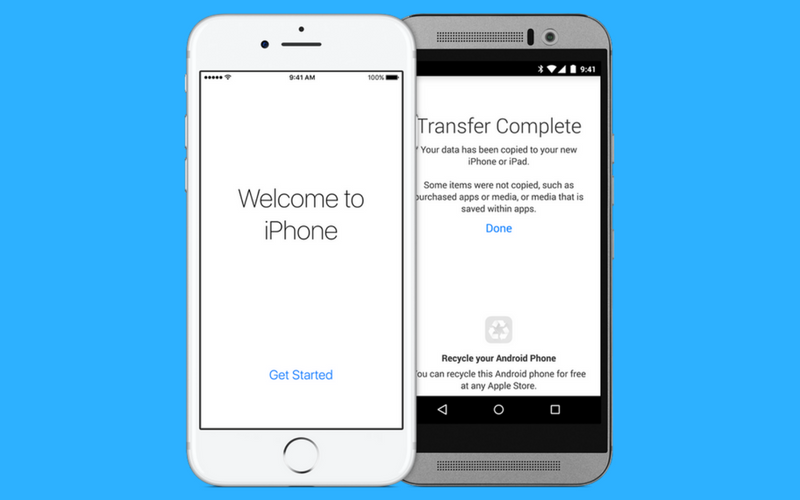
You won’t really feel at home on your iPhone until all your important data is all here. All your contacts, emails, photos and videos. You might be wondering, how exactly to make that happen? While it’s not as seamless as going to another Android phone, it’s not as soul-sucking as you might imagine. Thanks to a couple of apps (including Apple’s own), you’ll be able to transfer all the data, wirelessly, when you binge on a TV show or two.
1. How to Transfer Google Account Details Using Move to iOS
Apple has an official app to help you move your data wirelessly from your Android phone to an iPhone. The issue is that it’s not that reliable, especially when you’re talking about gigabytes of photos and videos.
It is, however, a good way to quickly import your Google account, along with your contacts and email details. So you don’t need to set it up in Settings.
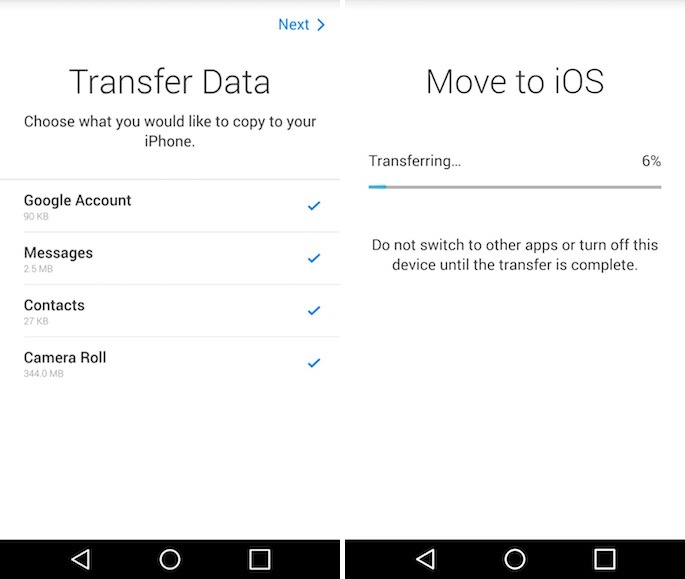
You can only do this when setting up your iPhone from scratch. When you’re on the Apps & Data page, select “Transfer from Android” and follow the instructions on the screen. When it asks what data you want to sync, only select Google Account. The feature also looks the apps you had installed on your Android phone and if they’re available on the App Store, iOS will queue them up for download. It’s important to note that none of your app data will make it over.

If you missed this step, go to Settings -> Mail -> Add account and login in with your Google account. At the end, make sure Email, Contacts and Calendar sync is enabled and all the respective data will show up.
Must read: Our detailed guide on transferring contacts to your new iPhone.
2. How to Transfer Photos and Videos from Android to iPhone
You can transfer any photos and videos you have to your iPhone using your PC or Mac via iTunes. Open iTunes, drag in the photos and videos in question and when syncing your iPhone, make sure you select them from the respective menus.

A much easier way to do this is using an app like SHAREit. Open the app on your Android device and the iPhone and make sure both devices are on the same network.
Select the photos and videos in question and from the devices section, select your iPhone. The sync might take a long time, depending on the size of your data.

Once it’s done, you should find all the images and videos in your Camera Roll in the Photos app.
Download: SHAREit for Android, SHAREit for iOS.
3. How to Transfer Music from Android to iPhone
This is the weirdest one. Even if you use an app like SHAREit to transfer music to your iPhone, it won’t show up or play in the default Music app.

For that to happen, you need to sync it using iTunes, from a PC or a Mac.
So first, connect your Android phone to your PC or Mac (on Mac, use Android File Transfer). Then simply drag in all your music to iTunes.
Connect your iPhone to the PC, start iTunes and enable the sync. Then, go to the Music section and make sure all music syncing option is enabled. Once the music is synced, it should all show up in the Music app on your iPhone.
Download: Android File Transfer for Mac
4. How to Transfer Movies from Android to iPhone
The iPhone’s Videos app won’t play the encoded MP4 movies you have on your Android device. But the VLC app for iOS will. But there’s no simple way of getting the movies from VLC for Android to VLC for iOS.

So first, copy the movie files over to your PC or Mac (using Android File Transfer). Then open the VLC app on your iOS device. Tap on the sidebar and select Sharing via WiFi.

Make sure both the PC and the iOS device are on the same network, then go to your PC or Mac, open a modern browser like Chrome and enter the URL that VLC gives you. From here, add the movie files you wanted to transfer. Wait a while and they’ll be synced to your iPhone or iPad wirelessly.
Download: VLC for iOS
How Did You Do It?
How did you transfer all your data from Android to iPhone? Share with us in the comments below.