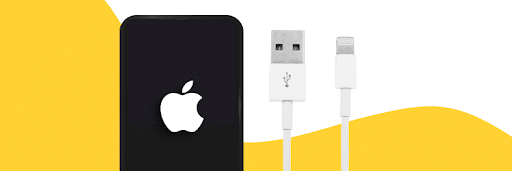Transferring photos from your iPhone to your computer is easy and helps keep your memories safe. This guide on how to transfer photos from iPhone to computer will show you several simple methods for transferring photos to both Windows PCs and Macs.
By the end, you’ll know exactly how to transfer photos from your iPhone to your computer. Let’s get started!!
Methods of Transferring Photos From iPhone to Computer
There are different ways to transfer your photos, each with its benefits. Let’s look at these methods in detail.
Using a USB Cable
Connecting your iPhone directly to your computer with a USB cable.
Step-by-Step Guide for Windows:
- Connect your iPhone to your computer using a USB cable.
- Open the Photos app on your computer.
- Click on the “Import” button in the upper right corner.
- Select the photos you want to transfer and click “Continue.”
Step-by-Step Guide for Mac:
- Connect your iPhone to your Mac with a USB cable.
- Open the Photos app on your Mac.
- Your iPhone will appear in the Photos app under the “Devices” section.
- Select the photos you want to import and click “Import Selected.”
Using iCloud
iCloud allows you to sync your photos wirelessly, making them accessible on all your devices.
Setting Up iCloud Photos on iPhone:
- Open the Settings app on your iPhone.
- Tap on your name at the top, then select “iCloud.”
- Tap “Photos” and toggle on “iCloud Photos.”
Accessing iCloud Photos on Windows:
- Download and install iCloud for Windows.
- Sign in with your Apple ID.
- Open File Explorer and click “iCloud Photos” to view your photos.
Accessing iCloud Photos on Mac:
- Open the Photos app on your Mac.
- Ensure you are signed in with the same Apple ID as your iPhone.
- Your photos will automatically appear in the Photos app.
Using AirDrop
AirDrop offers a quick way to transfer photos wirelessly between Apple devices.
Preparing Devices for AirDrop:
- Ensure both your iPhone and Mac have Wi-Fi and Bluetooth enabled.
- Open Finder on your Mac and select “AirDrop.”
Transferring Photos via AirDrop:
- Open the Photos app on your iPhone.
- Select the photos you want to transfer.
- Tap the share icon and choose your Mac from the AirDrop options.
Using Third-Party Apps
Third-party apps can also facilitate easy photo transfers.
Popular Third-Party Apps:
- Google Photos
- Dropbox
- OneDrive
General Steps for Using Third-Party Apps:
- Install the app on both your iPhone and computer.
- Sign in with the same account on both devices.
- Upload your photos to the app on your iPhone and download them on your computer.
These methods offer different options to fit your needs, making it easy to transfer photos from your iPhone to your computer.
Why Transfer Photos From iPhone to Computer
Discover the advantages of transferring your photos, from freeing up space to enjoying better photo management and security.
Freeing Up Storage Space on Your iPhone
Importing photos to your computer helps clear space on your iPhone, so you can keep capturing memories without worrying about running out of room to create photos.
Ensuring Backup and Security of Photos
Transferring photos provides an extra backup, ensuring copy photos and your memories are safe even if something happens to your iPhone.
Accessing Photos on a Larger Screen
Enjoy your photos on a device with a bigger screen for better sharing and editing experiences.
Editing Photos with Advanced Software
Take advantage of powerful editing tools on your computer for professional-quality results.
Sharing Photos Easily and Conveniently
Once on your computer, sharing photos becomes simpler through social media, email, or printing.
Organizing Your Photo Library Efficiently
Importing photos to your computer helps you keep your photo library organized. Using tools like the Windows Photos app or the iCloud Photo Library, you can sort, tag, and manage your photos more efficiently. This makes locating specific photos easier and maintaining a well-organized digital archive.
Transferring your photos from your Apple iPhone to your computer using methods like the Windows Photos app or iCloud Photo Library ensures that your memories are preserved, organized, and accessible whenever needed.
Troubleshooting Common Issues
Even with the best methods, you might face some challenges. Here’s how to tackle the most common ones.
iPhone Not Connecting to Computer
If your iPhone isn’t connecting to your computer, make sure you’re using a good-quality USB cable and try a different port. Sometimes, simply restarting both your iPhone and your computer can resolve the issue. Also, ensure that your iPhone is unlocked and that you’ve selected “Trust This Computer” if prompted.
Photos Not Showing Up
When your iPhone photos aren’t showing up on your computer, check that you have the latest version of iTunes installed. Ensure your iPhone is unlocked and your computer has been granted permission to access it. If you’re using the Microsoft Photos app to import photos, ensure it’s current.
Insufficient Storage Space
If you’re running out of storage space on your computer, you may need to free space by deleting unnecessary files or transferring some data to an external hard drive. Remember, transferring photos from your iPhone to free up space on your phone can help, too.
You can also just import videos and pictures directly to a different location, like an external drive.
iCloud Sync Problems
If your photos aren’t syncing with iCloud, ensure you have enough iCloud storage and are connected to Wi-Fi. Check your iCloud settings to ensure the iCloud Photo Library is enabled on your iPhone and computer. Restarting your devices can also help resolve sync issues.
How to Transfer Photos From iPhone to Computer FAQs
Here are answers to some frequently asked questions about transferring photos from your iPhone to your computer.
What Is the Easiest Way to Transfer Photos From iPhone to PC?
The easiest way to transfer photos from your iPhone to a PC is by using a USB cable. Connect your iPhone, open the Microsoft Photos app, and select “Import” to download photos to your computer.
Why Can’t I Transfer Photos From iPhone to Computer?
If you can’t transfer photos from your iPhone to your computer, ensure your devices are properly connected and you’ve given permission to the computer to access your iPhone. Also, check for any software updates that might be needed.
How Do I Export Photos From My iPhone?
You can export photos from your iPhone by connecting it to your computer with a USB cable and using the Microsoft Photos app to import pictures. Alternatively, you can use iCloud to sync and download photos.
Can You Directly Transfer Photos From PC to iPhone?
Yes, you can directly transfer photos from your PC to your iPhone using iTunes or iCloud. With iTunes, you can sync your photo library. With iCloud, you can upload new photos to your iCloud Photo Library and access them on your iPhone.
How Long Does It Take to Transfer Photos?
The time it takes to transfer photos depends on the number and size of the photos, as well as the transfer method. Using a USB cable is typically faster than using iCloud.
Can I Transfer Photos Without a USB Cable?
Yes, you can transfer photos without a USB cable by using iCloud Photo Library to sync your photos wirelessly or by using third-party apps like Google Photos to upload videos and download pictures.
What to Do if iCloud Storage Is Full?
If your iCloud storage is full, you can free storage by deleting unwanted files, or you can upgrade your storage plan. Another option is to download photos and videos from iCloud to your computer and delete them from iCloud to create more space.
How to Transfer Photos From iPhone to an External Hard Drive?
Connect your iPhone to your computer and import the images before transferring them to an external hard disk. Then, connect your external hard drive to your computer and move the pictures folder to the external drive.
Final Note: How to Transfer Photos From iPhone to Computer
Transferring photos from your iPhone to your computer is essential for managing storage, ensuring backups, and accessing your photos on a larger screen. Whether you prefer using a USB cable, iCloud, AirDrop, or third-party apps, each method has its unique advantages.
Regularly importing photos to your computer not only frees up space on your iPhone but also keeps your memories safe and organized. Choose the method that best fits your needs and enjoy the convenience of accessing and managing your photos effortlessly.