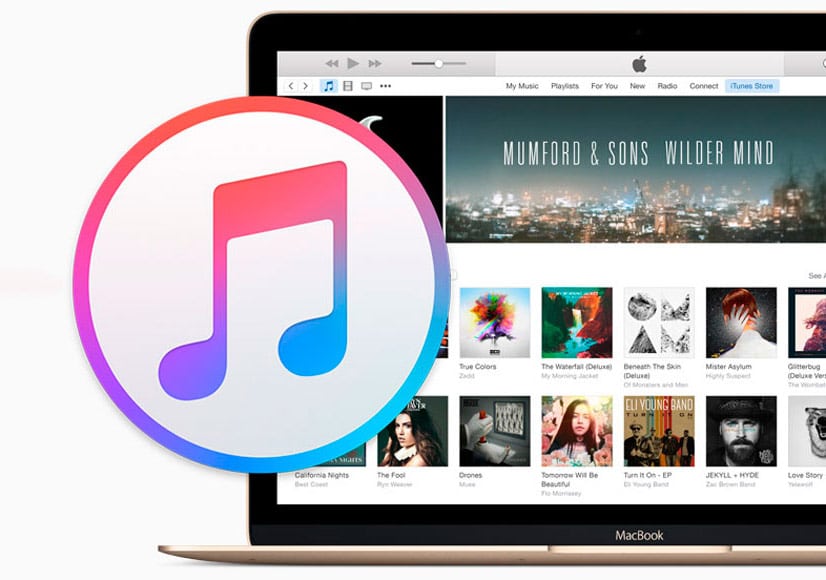
If you’ve updated to iTunes 12.7, then you must have noticed the significant changes that Apple made to iTunes, such as the removal of the iOS App Store and the ability to sync ringtones to your iPhone.
Fortunately, it is still possible to transfer ringtones to your iPhone using iTunes 12.7, except that the method is a little different now. Although users might find it confusing for the first time, the process is quite simple and once you get the hang of it, you shouldn’t have any issues transferring ringtones in the future.
In this tutorial, we’ll show you how to transfer ringtones from your computer to iPhone using iTunes 12.7 or later. Make sure that the ringtone is in .m4r format, otherwise, you won’t be able to transfer it via iTunes.
How to Transfer Ringtones to iPhone using iTunes 12.7 or later
Step 1: The first thing that you have to do is to download ringtone. If you already have it, then skip to the next step.
Step 2: Connect your iPhone or iPad to your computer and open iTunes.
Step 3: Click on the device icon in the top left corner of iTunes. If it’s not there, then it means that iTunes hasn’t detected your device. Make sure that the lightning USB cable works properly.

Step 4: If you don’t see the sidebar in iTunes, you should unhide it by clicking on the View menu, then Show Sidebar. Skip this step if the sidebar is already present
Step 5: From the sidebar of iTunes, click on Tones. Now drag and drop the .m4r ringtone onto the Tones section in iTunes.
- If you don’t see the Tones section, then drag and drop the ringtone onto the On My Device section in the sidebar. A new Tones section will appear in the sidebar showing the ringtones on your iPhone.


Step 6: Once the ringtone appears in iTunes, it will also be transferred to the connected iPhone.
That’s all you need to do to transfer ringtones onto your iPhone or iPad using iTunes 12.7. If you want to transfer more ringtones, repeat the same process as above.
How to Use Custom Ringtones on iPhone
Once you’ve transferred a custom ringtone to your iPhone or iPad using iTunes, it is quite easy to set it as your default ringtone. Here’s how:
Step 1: Open the Settings app on your iPhone.
Step 2: Tap on Sounds.

Step 3: Under Sounds and Vibration Patterns section, tap on the type of alert for which you want to set a custom ringtone.

Step 4: A list is displayed with all the available ringtones to choose from. At the top of the list, you should see the custom ringtone that you transferred earlier from iTunes. Tap to select this ringtone as the default. Now whenever you receive an alert of this type, the selected ringtone will be played.

How to Remove Custom Ringtones From iPhone
Step 1: Connect your iPhone to your computer and open iTunes.
Step 2: Click on your device icon at the top left corner of iTunes.
Step 3: Click on Tones in the sidebar.
Step 4: iTunes will display a list of all the custom ringtones that you’ve transferred to your device. Find the ringtone which you want to delete, right-click on it and choose Delete from Library.
As you can see, it is quite easy to manage ringtones on your iPhone or iPad using iTunes 12.7. Luckily, Apple hasn’t removed this feature yet and we’re hoping that it will remain in future versions of iTunes.
If you still prefer the old version of iTunes, check out our guide on how to downgrade iTunes 12.7 to iTunes 12.6.
If you face any issues, do let us know in the comments below.