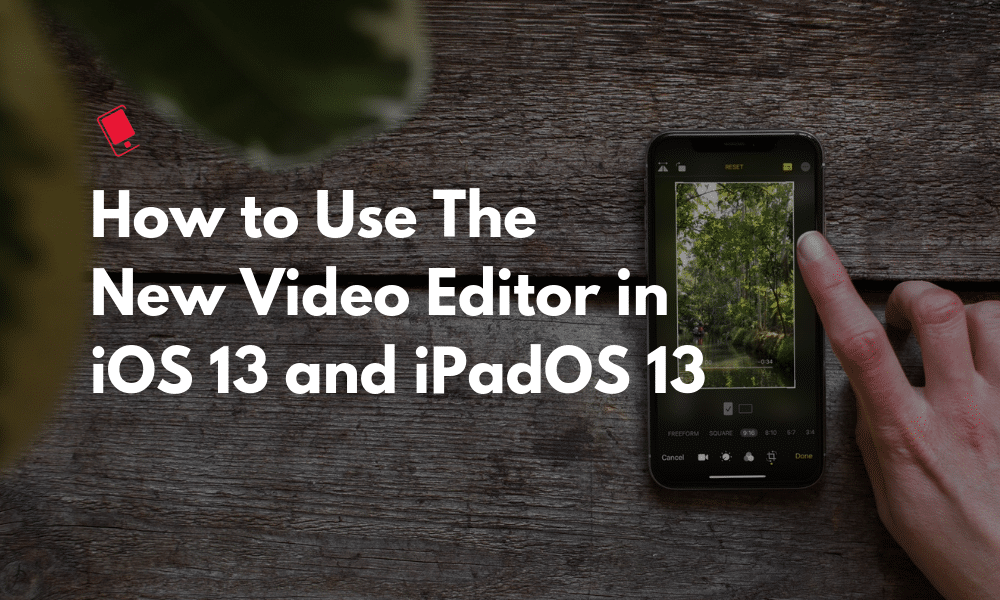
Ever since iMovie was deprecated, iOS lacked a good basic video editor. Something to quickly change the aspect ratio, crop or add a couple of effects or correct the brightness. Nothing fancy. There are already pro apps that do that. iOS 13 and iPadOS 13 has a new video editor in Photos app that makes basic video edits very easy.
How to Use The New Video Editor in iOS 13 and iPadOS 13 on iPhone and iPad
How to Add Effects and Edit Videos
Just as before, you can edit the length of a video and mute it from the main editing screen. What’s interesting is the new Adjust button next to the video button. Tap on it and you’ll find the entire suite of photo editing tools here. From the basic features like exposure, brightness, and control, to the new advanced options of vibrance, warmth, definition, noise reduction and more.

Tap on a tool and then use the slider at the bottom to change the intensity.
The third button in the bottom row is for Filters. You can now add any of the filters from the Camera app to your video. And after selecting a filter, you can change the intensity as well.

How to Change Aspect Ratio and Crop a Video

From the editing screen, tap on the last button in the bottom toolbar. The Crop tool now integrates a lot more features. Tap on the Aspect ratio button at the top to change the aspect ratio of the video. You can convert the video to a Square and many other popular formats. And you can just grab the handles at the edge of the video to crop the video to any aspect ratio you like.
How to Revert Edited Videos At Any Time
The best part? All video edits are saved in a non-destructive format. This means that even after you save a video, you can come back and undo all the steps you did before. Just open a video, tap on Edit button and tap on the Revert button.
More iOS 13 How-tos
We’re working on bringing you more detailed guides for how to use the new and awesome features in iOS 13. Once you’ve read our iOS 13 tips and tricks article, read our how-tos below.