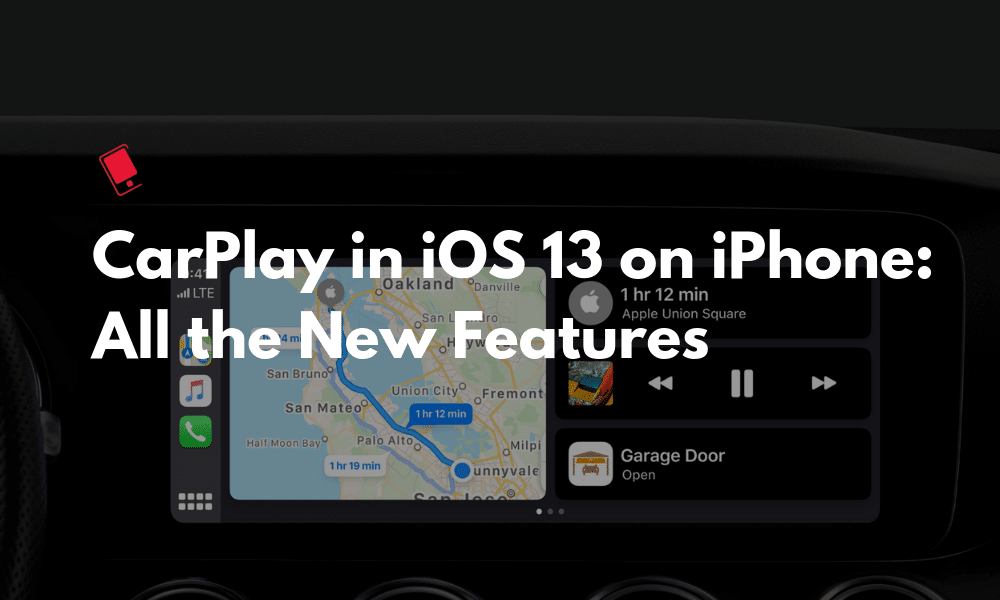
While it might not seem like it, CarPlay in iOS 13 is a huge leap forward when it comes to the user experience. The Dark mode now matches iOS 13’s UI, there’s a new Light mode to boot and the new Dashboard gives you control of Maps and Music all in one screen. Plus, screen independence is finally here. Here are all the new CarPlay features for iPhone in iOS 13 you should know about.
CarPlay in iOS 13: All The New Features
1. New Dashboard Design
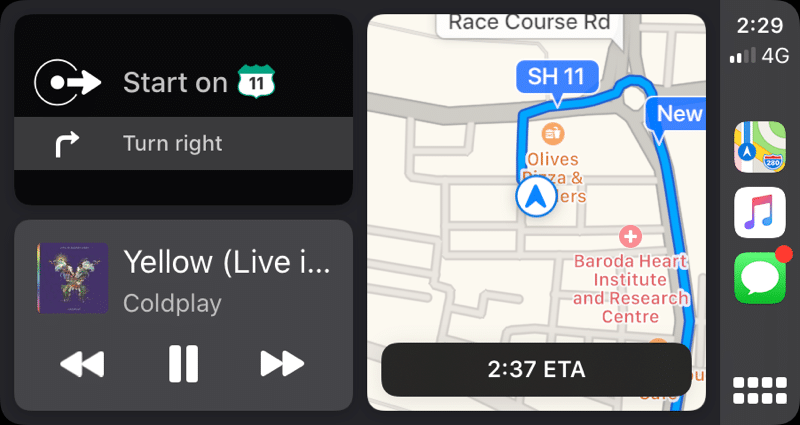
The changes are apparent the minute you connect your iPhone to your car. When CarPlay starts up, you’ll now see a Dashboard UI. And it will be in the new dark mode. The Dashboard view shows Maps on one side and three different widgets on the other.
The first widget is for Apple Maps. You’ll see shortcuts to your frequent locations here. When you’re navigating, you’ll see directions here. The middle widget is for Now Playing. You’ll see the album art for the currently playing media and buttons for Play/Pause and skip. You can tap on it to open the Now Playing app.
The last widget is for Siri Suggestions. This will depend heavily on your usage. You’ll find suggestions for launching apps, initiating Siri Shortcuts and more here. In the sidebar, you’ll find the three recently used apps.
2. How to Switch to The Old Icons View

In the Dashboard view, the old Home button is gone. It is now replaced by a new icon that depicts the current Home screen view. You can tap on it to switch back to the old Icons view. Weirdly enough, the button still behaves like the Home button when you’re in an app. Tap on it to go back to the Home. Tap on it again to change the Home screen view.
You can also swipe left/right on the Dashboard to switch to the old view.
3. New Management Screen on iPhone in Settings

If you go to Settings -> General -> CarPlay, you’ll find a new Customize option. Previously, you had a virtual screen for CarPlay view that you would tap to change the app orders or to remove them. Now, when you tap on Customize, you’ll see a list of all available apps. Tap on the “-” (minus) icon to remove an app from CarPlay. To rearrange an app, tap and drag the handlebar icon.
4. Updated Settings

The Settings screen in CarPlay has also been updated.
Do Not Disturb While Driving: You can now set up this feature right from CarPlay. It can be set up to automatically engage Do Not Disturb While Driving mode when you connect to CarPlay.
Automatic Dark Mode: Tap on the Appearance button and you’ll be able to switch between Automatic and Always Dark option. The Automatic option will switch between the new Light and Dark mode based on the time of the day and the ambient light in your car or your environment.
But this doesn’t always work reliably. It’s best to use the Always Dark option. The new Dark Mode theme in iOS 13 makes good use of muted colors and solid backgrounds. It’s much better on the eyes. The new Light mode can in fact be a bit too bright unless you’re in a very sunny area.
Turn off Siri Suggestions: You’ll also find the toggle to turn off Siri Suggestions here. Tap on it and the widget in the Dashboard that shows Siri Suggestions will go away.
Show Album Art: Tap on the toggle to enable/disable the Album Art for the Now Playing widget in the Dashboard.
5. New Light Mode

iOS 13 and iPadOS 13 get a new dark mode. And CarPlay gets a new Light mode.
6. New Siri View Over The Screen

Siri no longer takes over the whole screen when you engage it. It now shows a slightly translucent layer on top of what you’re seeing. It works really well and we hope this feature comes to iPhone and iPad soon.
7. Screen Independence
CarPlay for iPhone finally has screen independence. Previously if your passenger took your iPhone and opened an app that wasn’t available on CarPlay, it would throw you directly to the icons home screen. This would disrupt your navigation view. Now, in iOS 13, CarPlay has screen independence. So this no longer happens.
You can open and use any app on the iPhone without affecting what’s on the iPhone’s screen. Now, a friend can take your iPhone and browse through songs on the Music app when you keep navigating on the CarPlay using Maps or any other app.
8. New Calendar App

CarPlay in iOS 13 has added a new app – Calendar. It’s a very simplified app. All you can see is the day’s events. That is all.
9. New Maps UI

Just like iOS 13, the Maps app in CarPlay sees a big upgrade. All the new features from Maps app are here. When you open the Maps app, you’ll see shortcuts to your Favorite locations at the top. You can even browse through your Collections here.

You can search for locations, or go to a previous destination. Tap on a location to open the detailed view. From here, you can choose a different route, and start the navigation.

During navigation, you’ll see a new option called Share ETA. You can quickly share your ETA with a contact in Messages. You can continue monitoring your ETA after this as well.
10. New Messages View

The Messages app now opens to a list of your recent conversations. Once you tap on a conversation, Siri will start reading the latest message for you. Then you can reply to it using your voice. That part hasn’t changed.
11. Hey Siri and Always on Siri
Another big change in CarPlay? Hey Siri now works directly on the CarPlay UI. Plus, there’s support for Always On Siri. This is a change in the behavior of Siri. Previously, you’d have to wait for a second or two after hitting the Mic button on your car steering to call up Siri. Now, you can start talking as soon as you hit the button because Siri is always on in the background.
It will pick up your command as soon as you hit the button. This reduced the lag and the frustration of using Siri via your car interface.
Your Favorite iOS 13 Features?
Did you take a look at our complete iOS 13 features list yet? What are some of your favorite features in iOS 13? Is Dark mode your favorite? Or the Safari Download Manager? Share your thoughts with us in the comments below.