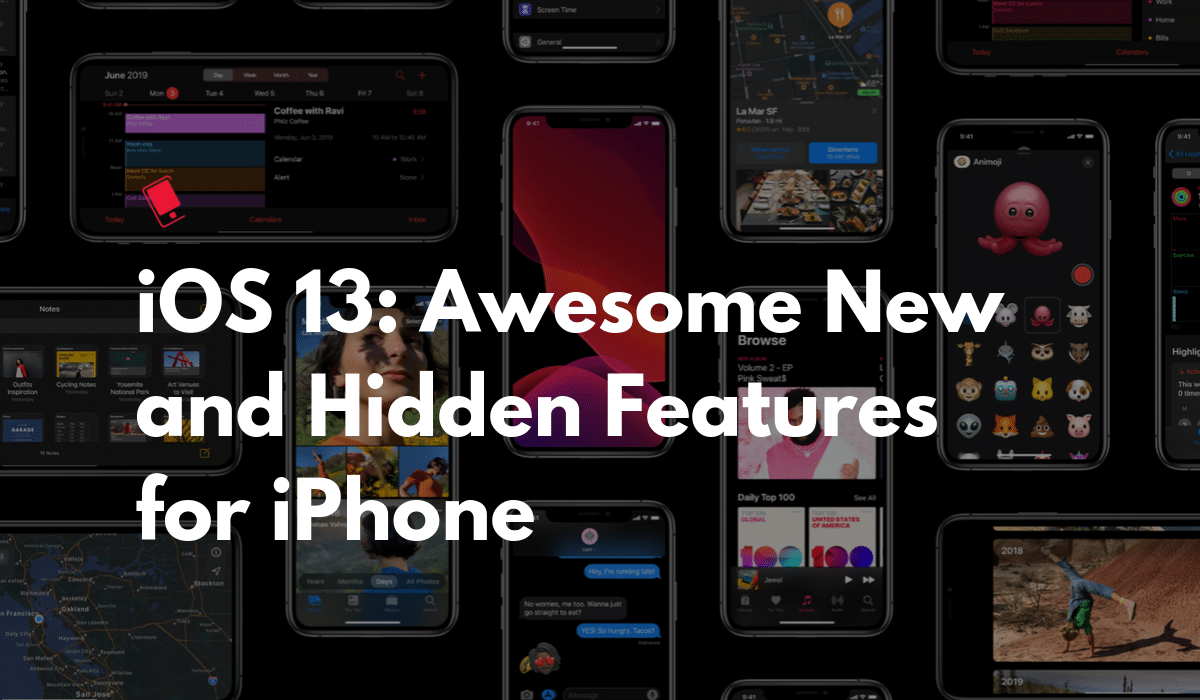
Just upgraded to iOS 13 on your iPhone? Wondering what’s new and how to use all the new and awesome features like dark mode, Safari download manager and the new Reminders app? Read on to learn all the new iOS 13 features and improvements for iPhone so that you make the most of the eagerly awaited iOS software update.
All the New iOS 13 Features for iPhone
1. Dark Mode
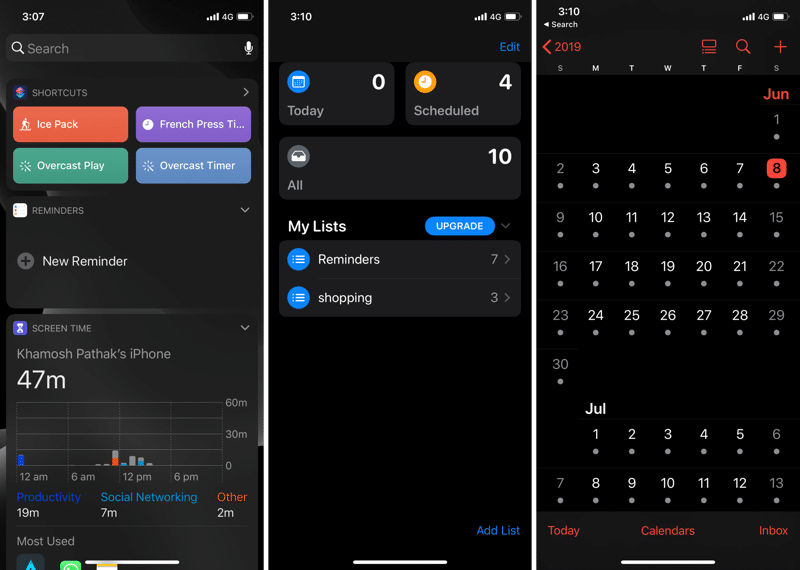
You’re going to love the new dark mode in iOS 13. It instantly flips the color scheme, giving you a true back background and white text. Not only is it easy on the eyes, but it also helps with the battery life.
To toggle dark mode, open Control Center, and tap and hold on the Brightness bar. In the bottom-left corner, you’ll see a new Dark Mode toggle. Tap on it to switch to the Dark mode.
2. Set Custom Schedule for Dark Mode

Go to Settings -> Display & Brightness and turn on the Automatic feature. From the new options below, you can set a custom schedule for dark mode based on the sunrise/sunset or a specific time.
Learn how to enable Dark Mode on your iPhone.
Safari
3. New Start Page

The first thing you’ll notice when you open the Safari app is the newly updated Start Page. It has a new section at the bottom for suggestions. Siri Suggestions will show you websites you open frequently or if you’ve got a link in Messages.
4. Safari Download Manager

You can now download files using Safari. The feature is hidden and only shows up when you tap on a download link. When you tap on one, it will show a popup asking if you want to download the file. Tap on Download to start the process.
A new Downloads button will show up in the toolbar. Tap on it to view all current downloads. You can delete downloads from here as well.
5. Change Download Location

By default, Safari downloads files to the Downloads folder in iCloud Drive. But if you’re on the 5GB plan, you might not want that. You can switch the download location to a local folder as well.
To change the download location, go to Settings > Downloads (in General section) > On my iPhone. This will switch to a Downloads folder on your local iPhone or iPad. But you can go a step further and change this location as well by going to the Other option.
We’ve written about the Safari download manager in detail in our guide here.
6. Save Open Tabs as Bookmarks

You can now save all open tabs as a folder in Bookmarks. Tap and hold on the Bookmarks icon. You’ll see a new option called “Add Bookmarks for X tabs”. Tap on it and select where you want to save them (and the name of the folder).
7. Jump to Open Tab From Search

Safari’s URL bar gets a bit smarter in this update. You can search for an open tab in the URL bar and tap on it to instantly switch to it.
8. Automatically Close Safari Tabs

When you try to close all tabs in Safari, you’ll see a popup asking if you want to automatically close Safari tabs. You can do this on a daily, weekly or monthly basis. You can also enable this feature from Settings -> Safari -> Close Tabs.
9. New In-Page Settings

There’s a new icon in the toolbar for managing the page’s settings. The icon still looks like the old Reader Mode icon. When you tap on it you’ll see a drop-down menu with options for the web page.
From here you can engage the reader view.
10. Adaptive Font Sizes in Web Page
The first thing you’ll notice in the new settings menu is the Zoom feature. This is a smart version of the zoom feature. It will only increase the font while keeping everything else the same level.
11. Open A Safari Link in New Window

12. Link Previews

Safari also has link previews in the contextual menu that shows up when you tap and hold on a link on iPhone and iPad. It will show a preview of the page. You can also disable these previews from the contextual menu itself.
13. Turn Off Content Blocker For a Website
From the settings page, you can also quickly disable the content blocker for the particular website.
14. Individually Manage Website Settings

From the Aa drop-down menu, you can tap on Website Settings to manage the individual settings fro the website. Here you can choose to enable Reader Mode automatically, request desktop website, disable content blockers and allow access for the camera, microphone, and location on a per-site basis.
15. Take Full Page Screenshots

There’s a special new addition to the screenshot editing feature that’s just for Safari. But we hope it gets added to more apps in the future. You can take full page screenshots of a web page in Safari now.
Just take a screenshot and tap on the preview in the bottom-left corner. From the screenshot editing screen, switch to the Full Page tab. You’ll now be able to scroll through the whole page. If you wish, you can annotate or crop the screenshot as well.
Tap on Done and then choose Save to Files. You can choose the directory you want to save the screenshot to. The screenshot will be saved in the directory in PDF format. You can go to the Files app to find the screenshot. Tap on Share to share the PDF to Mail or any other app.
16. Automatic Dark Mode for Supported Websites

Safari on iOS has an experimental feature called Dark Mode CSS Support. This means that if a website has special CSS code pertaining to Dark mode it will automatically load that version of the site when the iOS device is in dark mode.
Mail app
17. Download Attachments to Files App
You can now send an attachment directly to the Files app by downloading it. Just tap on Share and select Save to Files.
18. Multicolored Flags

You can now choose from a variety of colors when you flag a message. The flags are then synced across all your devices.
19. New Extended Reply Menu

Mail app has significantly simplified the email reading view. Now at the bottom, you’ll only see two buttons. Archive and Reply. The Reply menu basically hides all the important features. Tap on the Reply button to see a new panel. You’ll find options like Reply, Reply All, Forward, Archive, Flag, Move, Delete, Mute and more here.
20. Block Senders

iOS 13 extends the blocked contacts functionality to the Mail app. If you block a contact with an email, it will automatically block emails from them as well. You can also do this from the Mail app. Open an email and tap on the profile icon of the sender. Then tap on the email address or name of the sender.
This will reveal their title card. From here, tap on Block this contact. From the next screen confirm the step.
21. Mute a Thread

Got attached to an annoying email thread that’s going to go on for 30 messages at least? You can swipe left on the email from the threads view, tap on More and then select Mute to mute the given thread. You’ll see a little bell icon on the email now. You can unmute it in the same way.
22. Use The New Format Bar

Mail app gets a new format toolbar for quicking adding attachments and for formatting emails. You don’t need to tap and hold to reveal a menu anymore. Just look at the formatting toolbar that shows up above the keyboard. Using this new toolbar you can change the text formatting, attach photos, documents, take photos, scan documents and even add a doodle to the email.
23. Desktop Class Text Formatting

Mail app now has desktop-class formatting options in iOS 13. Tap on the compose box and then tap on the Left Arrow icon to bring in the new toolbar. Tap on the Aa icon to view the formatting feature. From here, you can change the font, font size, font style, indentation, and more.
New Photos app
24. New Photos Tab

You’ll find a new Photos tap when you open the Photos app. This is Apple’s new gateway to automatically sorting your photos in a couple of different ways. And it works really well.
Apple basically picks the best photos and highlights them for you. If you have more than 20,000 photos in your library, you’ll really like browsing through the Photos tab (thankfully, this feature automatically hides screenshots).
The Photos tab has four different sections. You can view photos sorted by Year, Months, Days and All Photos.
And it’s quite simple how it works. The Days section shows you collections of photos for a given day. The same goes for Months and Years.
But the way the photos are organized between the sections is different. The Months tab will show a preview of videos or live photos in the section.
The Year tab shows you a photo from the same day over the years. This is a great way to browse a photo you took on the same day last year, or 5 years back (as long as all your photos are stored on the device or on iCloud Photos).
25. Control For Filters
You can finally set the intensity of the filters in the Photos app. When you go to the photo editing screen and select a filter, you’ll also see a slider at the bottom that will let you set the intensity of the filter.
26. New Photo Editor

Speaking of the photo editor, you should know that this has been redesigned completely. The interface is now much simpler, with an Instagram style editing interface. You can swipe between the tools at the top, and then use the slider to change the intensity.
You’ll find the basic editing features like Brightness, Contrast and so on. Apple has also added new tools like Highlights, Vibrance and more. With these new features, you can now use the photo editor on iPad to replace a basic third-party photo editor like Darkroom or Snapseed.
27. Non Destructive Edits
Another big change in the Photos app is how it handles the editing. All edits to photos and videos are non-destructive. This means that at any given time you can revert to the original photo or video. You don’t need to make duplicates for important photos before you start editing.
28. New Video Editor

Along with the photo editor, the video editor also gets an update. You can now crop a video and change the aspect ratio. All the editing tools from the Photos app are also available here. So you can edit brightness, contrast, and more for a video as well.
New Reminders app
29. A New Interface

The big-ticket feature in Reminders in the new interface and all the features that it enables. The interface has been modernized and simplified. It now includes the modern interface with big text that you’re used to with apps like Mail.
When you open Reminders, you’ll be greeted with a Dashboard kind of interface. On the top, you’ll find Smart Lists. Below, you’ll see all your groups and reminder lists. You can tap on the + button to add a new list.
When you’re in a list, tap on the + button to add a reminder.
30. Smart Lists

Smart Lists in the Reminder app are the biggest highlight. They’ll show up based on the reminders that you have. You’ll find Today, Scheduled, All and Flagged at the top. Tap on Today to see all the tasks that are due on the given day.
31. List Customization

When you’re creating a new list, you can customize all aspects of it. You can customize a list later on as well. Along with the name of the list, you can change the list’s icon and the color from the editing menu.
32. New Toolbar

When you’re creating a new reminder, you’ll see a new toolbar above the keyboard. It will have a couple of quick shortcuts. You can add a due date for the task (today, tomorrow, this weekend), add location, flags or photos to the reminder from this new toolbar.
33. Smart Suggestions For Time and Day

Reminders app has a version of natural language input that apps like Todoist are now known for. Type out something like “Dentist appointment at 6 PM” and Reminders will show a suggestion for “6 PM Today” to be added a due date for the reminder. Just tap on it to add it.
In our experience, this feature works best when you’re dealing with simple things. Either time or the day. But if you try anything complex like “Remind me to go to the dentist on 14th October at 3 PM”, it won’t work.
34. Grouped Lists
The new Reminders app also has better organization features. You can create groups for different lists as well. Go to the Dashboard, tap on Edit and then select Add Group.
35. Subtasks
This is a hidden feature in the Reminders app. You can create a subtask from the Details view but the best way to do this is by dragging and dropping reminders that are already on the list. Drag a reminder on top of other. Or swipe right on a reminder and select Indent.
36. Attachments and Link Previews
Reminders app now supports rich attachments. You can attach images, links, and documents. But you can’t attach PDFs and other files right now. To attach an image, use the Camera icon from the quick toolbar.
To attach rich preview for a website, just paste in the link. If it’s a video, you’ll be able to play the video right in the Reminders app as well.
37. Flags
Reminders app now has a flagging system. It’s an improved version of the old priority system. Swipe left on a reminder and then tap on the Flag button. It will add a little Flag icon to the reminder. And it will be added to the Flagged smart list at the top of the Dashboard.
Flagging can then work as a way to manually sort reminders in a special list.
38. Tag Contacts
Tap on the Edit button from the reminders list and then tap on the I button to go to the details view.
From here, tap on the toggle next to Remind me when messaging. Then tap on Choose person to select a contact.
Next time you’re messaging the person, a popup will show up with your reminder.
Health App
39. Cycle Tracking Features

The Health app has a new flagship feature. Which is menstrual health tracking. You can use this feature to track your periods and period-related health information. You can input your period data, and related symptoms.
Log your period, including flow level, symptoms like cramps and headaches, and whether or not you experienced spotting. And log key fertility metrics, including basal body temperature and ovulation test results.
The Health app will then analyze this data and will share useful information as notifications.
You can view a prediction for when your period is likely to begin and end in each cycle for the next three cycles. You’ll also receive a notification when your fertile window is approaching.
40. New Summary View

When you open the Health app, you’ll see a new Summary view. This is a list of favorite metrics presented in a dynamic list.
41. Edit The Summary View

You can tap on the Edit button to add or change metrics that show up in the Summary view.
42. Highlights

The Health app now automatically highlights important data from the apps, devices, and trackers that you use the most.
43. New Interactive Charts and Filters
You can view historical data by hour, day, week, month or year. You can also filter other data as an overlay. Like the historical average, daily average and more.
44. New Profile Page
There’s a new profile page for the user that includes your Medical ID, connected apps and services.
45. Audiograms
You can track the audiograms from the hearing tests that you’ve done.
46. Activity Trends

This is a new smart feature in Health that analyses all your data and puts them into contextual, easy to understand charts. For instance, you can get a long term view of your progress with one metric. You can compare the last 90 days with the last 1 year and so on.
Maps App
47. Improved Maps UI

Maps app in iOS 13 is much better, thanks to Apple’s new mapping project. Maps app now shows detailed maps for many big towns across US.
48. Look Around
Apple has added a Look Around feature which takes on Google’s Street View in iOS 13.
Look Around in Apple Maps is similar to Street View in Google Maps. It provides one with 360-degree street imagery so you can explore an area right from your iPhone. Look Around is not going to be available for every street or location in Apple Maps. Its rollout is currently limited to a few cities in the United States, though Apple is working on expanding its availability to more cities across the world.

Messages & Memoji
49. Create Custom iMessage Profile

You can now set a custom iMessage profile with a separate name and a photo and you can choose who to share it with. Go to Settings -> Messages -> Share Name and Photo to set it up. Next, select if you want to share with Contacts Only, Anyone or Always Ask.
50. Use Memoji Stickers

Once you create a Memoji avatar, Apple will automatically create a Memoji sticker pack for you. This will be available in the new iMessage app called Animoji Stickers. But the best part is that they can be accessed from anywhere in iOS using the Emoji keyboard.
51. Create Memoji From Any iPhone

Any iPhone with an A9 processor or higher can create a Memoji. Open the Messages app, click on the Animoji icon, swipe left and tap on the New button to start customizing your Memoji.
CarPlay
52. New Dashboard Design

The changes are apparent the minute you connect your iPhone to your car. When CarPlay starts up, you’ll now see a Dashboard UI. And it will be in the new dark mode. The Dashboard view shows Maps on one side and three different widgets on the other.
The first widget is for Apple Maps. You’ll see shortcuts to your frequent locations here. When you’re navigating, you’ll see directions here. The middle widget is for Now Playing. You’ll see the album art for the currently playing media and buttons for Play/Pause and skip. You can tap on it to open the Now Playing app.
The last widget is for Siri Suggestions. This will depend heavily on your usage. You’ll find suggestions for launching apps, initiating Siri Shortcuts and more here. In the sidebar, you’ll find the three recently used apps.
53. Switch to The Old Icons View

In the Dashboard view, the old Home button is gone. It is now replaced by a new icon that depicts the current Home screen view. You can tap on it to switch back to the old Icons view. Weirdly enough, the button still behaves like the Home button when you’re in an app. Tap on it to go back to the Home. Tap on it again to change the Home screen view.
You can also swipe left/right on the Dashboard to switch to the old view.
54. New Management Screen on iPhone in Settings

If you go to Settings -> General -> CarPlay, you’ll find a new Customize option. Previously, you had a virtual screen for CarPlay view that you would tap to change the app orders or to remove them. Now, when you tap on Customize, you’ll see a list of all available apps. Tap on the “-” (minus) icon to remove an app from CarPlay. To rearrange an app, tap and drag the handlebar icon.
55. Updated Settings

The Settings screen in CarPlay has also been updated.
Do Not Disturb While Driving: You can now set up this feature right from CarPlay. It can be set up to automatically engage Do Not Disturb While Driving mode when you connect to CarPlay.
Automatic Dark Mode: Tap on the Appearance button and you’ll be able to switch between Automatic and Always Dark option. The Automatic option will switch between the new Light and Dark mode based on the time of the day and the ambient light in your car or your environment.
But this doesn’t always work reliably. It’s best to use the Always Dark option. The new Dark Mode theme in iOS 13 makes good use of muted colors and solid backgrounds. It’s much better on the eyes. The new Light mode can in fact be a bit too bright unless you’re in a very sunny area.
Turn off Siri Suggestions: You’ll also find the toggle to turn off Siri Suggestions here. Tap on it and the widget in the Dashboard that shows Siri Suggestions will go away.
Show Album Art: Tap on the toggle to enable/disable the Album Art for the Now Playing widget in the Dashboard.
56. New Light Mode

iOS 13 and iPadOS 13 get a new dark mode. And CarPlay gets a new Light mode.
57. New Siri View Over The Screen

Siri no longer takes over the whole screen when you engage it. It now shows a slightly translucent layer on top of what you’re seeing. It works really well and we hope this feature comes to iPhone and iPad soon.
58. Screen Independence
CarPlay for iPhone finally has screen independence. Previously if your passenger took your iPhone and opened an app that wasn’t available on CarPlay, it would throw you directly to the icons home screen. This would disrupt your navigation view. Now, in iOS 13, CarPlay has screen independence. So this no longer happens.
You can open and use any app on the iPhone without affecting what’s on the iPhone’s screen. Now, a friend can take your iPhone and browse through songs on the Music app when you keep navigating on the CarPlay using Maps or any other app.
59. New Calendar App

CarPlay in iOS 13 has added a new app – Calendar. It’s a very simplified app. All you can see is the day’s events. That is all.
60. New Maps UI

Just like iOS 13, the Maps app in CarPlay sees a big upgrade. All the new features from Maps app are here. When you open the Maps app, you’ll see shortcuts to your Favorite locations at the top. You can even browse through your Collections here.

You can search for locations, or go to a previous destination. Tap on a location to open the detailed view. From here, you can choose a different route, and start the navigation.

During navigation, you’ll see a new option called Share ETA. You can quickly share your ETA with contacts in Messages. You can continue monitoring your ETA after this as well.
61. New Messages View

The Messages app now opens to a list of your recent conversations. Once you tap on a conversation, Siri will start reading the latest message for you. Then you can reply to it using your voice. That part hasn’t changed.
62. Hey Siri and Always on Siri
Another big change in CarPlay? Hey Siri now works directly on the CarPlay UI. Plus, there’s support for Always On Siri. This is a change in the behavior of Siri. Previously, you’d have to wait for a second or two after hitting the Mic button on your car steering to call up Siri. Now, you can start talking as soon as you hit the button because Siri is always on in the background.
It will pick up your command as soon as you hit the button. This reduced the lag and the frustration of using Siri via your car interface.
We’ve covered all the CarPlay features in iOS 13 in great depth in our guide.
Privacy
63. Better Privacy Controls for Location Access
Apple is getting much stricter with who has access to your location and when. Now, you can choose to allow location to an app just once.
Apple will also send alerts when an app is using location data in the background. Apple is also blocking apps from accessing metadata for Bluetooth and Wi-Fi devices so it can’t use that to estimate your current location either.
64. Prevent VoIP Apps from Collecting Background Data
As we had reported in August, the PushKit API for VoIP will be restricted to internet telephone usage. It closes the loophole that had been used by apps like Facebook, WhatsApp, Skype for background data collection.
65. Sign in With Apple

Sign in With Apple is Apple’s genius way to protect your privacy when logging into a new website or service. If they choose to use the Sign in with Apple button, the app won’t get any of your personal data. No name, email, phone number. You’ll be authenticated using Face ID and that’s it.
Optionally, if an app requires an email, you can also choose to hide your real email address. In that case, Apple will automatically create a random email address that’s unique for the given app and will forward the emails to your real email.
66. Upload Photos Without Location
You have the option of removing location information before uploading photos. While sharing a photo, tap on Options under Photo Selected, and tap on the toggle next to Location to avoid sharing the location where the photo was taken.
Performance
67. Faster Face ID
iOS 13 includes several performance improvements. Face ID is 30 percent faster on iPhone X, iPhone XR, iPhone XS, and iPhone XS Max.
68. Faster App Launches
App launches will be twice as fast.
69. Smaller Size App Downloads and Updates
Due to a new format used in iOS 13, app downloads will be up to 50 percent smaller, and app updates will be up to 60 percent smaller. It means downloading apps and updates will be a lot faster on your iPhone.
New Settings and Changes
70. Optimize iPhone Battery Charging

There’s a new option in Battery Health called Optimized Battery Charging. This helps reduce battery aging. The iPhone learns from your daily charging routine so it can wait to finish charging past 80% until you need to use it. Learn how to optimize iPhone battery charging.
71. Silence Robocalls and Spam Calls Automatically

This new option in Settings will automatically silence calls from callers who are not in your Contacts app, Messages app or Mail app. The call will automatically go to your Voicemail. You can then go in later and listen to the message to see if it was important. If you’re using Visual Voicemail, you can read the text transcript to judge. Go to Settings -> Messages -> Silence Unknown Callers to enable it.
72. Volume and Silent Mode HUD Moved

The new Volume HUD appears in the top-left corner of the screen in an unintrusive manner. It first shows up as a full-sized slide. But it immediately shrinks and becomes unintrusive.

The intrusive HUD for ringer switch is gone as well. Now you’ll see a pill-shaped drop-down when you enable and disable Silent mode.
73. New Way To Rearrange Apps on iPhone Home Screen

iOS 13 officially replaces 3D Touch with Haptic Touch on all iOS devices. There’s now a new way to rearrange apps on the home screen. This means that when you tap and hold on an app icon, it will show a contextual menu instead of entering the Home screen editing mode.
To do that you’ll have to tap on the Rearrange Apps button from the menu or you can keep holding the app further.
74. New Text Editing Gestures
Apple is also taking text selection seriously. You can now just tap and hold on the cursor to pick it up and instantly move it around.
Text selection is way easier now. Just tap on a word and instantly swipe to where you want to select, like the end of the paragraph. iPadOS will select all the text in between the two points.
Once the text is selected, you can use gestures to copy it. Just pinch in with three fingers to copy, pinch out with three fingers to paste and swipe back with three fingers to undo typing or action.
We’ve written more about the text editing gestures in detail in our previous guide.
75. Use External Storage With iPhone in Files App
You can connect a USB drive or an SD Card reader to an iPhone using a converter cable to access all the files right there.
76. QuickPath: Gesture Typing
iOS virtual keyboard now features QuickPath, which allows you to swipe your finger on the keyboard to type, just like the SwiftKey or Gboard keyboard. This makes one-handed typing much easier.
77. Download Apps Larger Than 200MB Over Cellular Data

Apple has removed the 200MB limit for app downloads over a cellular network. Now when you try to download a big app over cellular, you’ll be asked if you really want to go ahead. And you can disable the prompt forever by going to Settings -> iTunes & App Store -> App Downloads.
78. Pair PS4 and Xbox Controller With iPhone
You can now pair a PS4 or Xbox controller with your iPhone as a Bluetooth accessory and use it to play supported games.
79. New Find My App

You should know about the new offline device tracking feature in the new Find My app. Just activate the app once and go to settings to make sure the feature is enabled. In the future, you’ll be able to track your lost Apple device even if it’s offline (using a mesh Bluetooth network). We’ve talked about new technology in detail here.
80. Peek Works Across All iOS Devices

You can now tap and hold on any link or photo to open a little preview, with action items at the bottom. This was something that was only reserved for phones with 3D Touch. Now it works on all iPhones and best of all, all iPads. Even on the iPhone X, there’s no need to 3D Touch for this feature. It works across all apps.
81. Redesigned Now Playing Screen

The Now Playing screen in Apple Music has been redesigned. Features are no longer hidden behind the scrolling menu. While that’s the great news, it also means that Shuffle and Repeat buttons have been moved again.
And even this time they are hidden and quite small. You’ll have to tap on the Up Next button and then find the Shuffle and Repeat icons next to the Up Next title.
82. Better Card Sheet Interface
One of the issues of redesigning iOS 13 must have been the card sheet interface. This is when a scrollable sheet pops up from the bottom of the screen. Apple has fixed it by removing the card sheet interface from places like the Now Playing screen in the Music app. And they’ve made it more pronounced.
The card sheet actually has a header row, with the name of the section at the top. There is empty space and stacking UI at the top to make it easier to discern which card sheet you’re viewing.
83. Redesigned Tabs Everywhere

It’s a similar story with tabs. The previous, plan tabs would be hard to discern in the dark interface. So Apple has added color inside the tab and depth around it. You can easily tell which tab is activated and which isn’t.
84. Persistent Connectivity for Hotspot
This change will be appreciated by Mac users who rely on their iPhone for an internet connection. Apple has reworked the Personal Hotspot process so that it doesn’t immediately disable itself when your Mac is inactive. It stays on in the background for a while. This little change will reduce the frustration of using an iPhone as a hotspot.
85. Accessibility in Main Settings Screen
Accessibility is now a main section in Settings. And each sub-section in Accessibility gets an icon. The whole section has been reshuffled and features are now paired in sensible buckets.
86. New Undo and Redo Gestures
Along with the new gestures for copy and paste, there are new features for undo and redo that work on both iPhone and iPad. To undo text entry or an action, you can just swipe right with three fingers on the screen. The opposite gesture will redo the change.
87. Separate Icons for Globe and Emoji Buttons

This little change makes things much simpler. In iPhone X and higher, the Globe key is now detached from the keyboard and is now replaced with a persistent emoji button. This gives you quick access to all your emojis and you no longer need to tap and hold the Globe button to switch keyboards every time.
88. Redesigned Markup Toolset

The redesigned markup tool is great to use on the iPad. It can now be moved anywhere on the screen. Plus, there are new tools for quickly selecting a part of the image or the screen using your Apple Pencil.
89. Voice Control
Voice Control is a new accessibility feature that allows the user to control the whole device using just the voice. In this mode, the user can ask the iPhone to open apps, take actions like pressing a button or enter text and more. The audio is constantly working in the background and is processed on the device.
90. Redesigned Share Sheet with List of Actions

Share sheet in iOS 13 has one tap suggestions for sharing a photo or document with some who is in the photo. There’s a new actions bar that comes up based on the content.
91. Wi-Fi and Bluetooth Switching from Control Center

Finally, Apple is letting users switch between different Wi-Fi networks right from the Control Center.
92. Siri Sounds a Lot Human
The new Siri voice is created completely from text-to-speech and isn’t based on snippets of recording. This means it’s a lot more pleasing to the ears.
93. Updated Timer Interface

There’s a new UI when you start a new timer. You’ll see a circle around the countdown timer which visually shows you how much time is left. And it also shows the time at which the timer will go off.
94. New Smart Entry Interface Reminders

Reminders has a full redesign but what stands out most is the Hub style home screen of the app, and the new smart reminders entry using Natural Langauge Processing. You’ll be able to type a full entry like “doctor’s appointment at 6 PM on 30th” and Reminders app will give you a suggestion to add the date and time to the reminder with just a tap.
95. App Updates Page Moved

Thanks to the new Arcade tab, the Updates tab in the App Store has been moved. It’s now a section in the Account screen. You’ll need to tap on your Profile icon, to view all available app updates.
96. Bypass Cellular Download Limit for App Store

Apple has removed the 200MB Cellular Data limit for app downloads. When an app is over 200MB it will ask if you want to download it anyway. But there’s a setting where you can permanently disable this limit.
97. Save Folders to Local Storage

One of the biggest annoyances of the Files app has been fixed. You can now create folders for the local storage on the iPad. There’s no need to use iCloud Drive every time. Apps will be able to use these folders as well.
98. Find the Repeat and Shuffle Buttons in Music App

Apple has moved the Shuffle and Repeat buttons yet again. Open the Now Playing screen, tap on the new Up Next button next to the AirPlay button to spot the Shuffle and Repeat buttons at the top (highlighted in the screenshot above).
99. New Way to Check For App Updates

Updates section has been moved in the iOS 13 update. Instead of the Updates tab, you’ll find the Arcade tab. To locate the Updates section go to the Today tab and tap on your Profile icon. You’ll see the updates in the bottom section.
100. Toggle Wi-Fi and Bluetooth From Control Center

If you press and hold the Wi-Fi or Bluetooth toggles in Control Center you’ll be able to switch between available networks or directly open the Settings section.
All the New iOS 13 Gestures for iPhone
101. Copy, Paste

There are two new gestures for copy and paste. They all operate using a three finger gesture. Once the text is selected, pinch in with three fingers to copy the text. To paste, you use the opposite gesture. Basically, use three fingers to expand or pinch-out gesture to drop the text.
102. Undo and Redo

No need to shake your iPhone or iPad to undo a text entry. Just swipe left with three fingers to undo text. Swipe right with three fingers to redo the text entry.
103. Formatting Bar Popup

If you don’t like the swipe gestures, you can instead use the new formatting shortcuts bar. If you tap and hold on the screen with three fingers, you’ll see a formatting bar popup up at the top. This contains shortcuts for Undo, Cut, Copy, Paste and Redo.
104. Moving The Cursor

When you’re in text entry mode, it’s now much easier to move the cursor around. Basically, just tap and hold on top of where the cursor is to pick it up. Then drag it around to where you want it to go. When you find the exact place, let go of your finger to drop it there.
You used to be able to do this in previous versions of iOS but now, the process of dragging is much improved.
105. Quickly Selecting a Block of Text

It’s also very easy to select a bunch of text. Just start by swiping from the starting part of the text you want to select and swipe to the end of the selection and let go. You’ll see that the text is selected. The trick to master this gesture is to swipe quickly. Don’t tap and hold in the beginning.
106. Drag Scrollbar

Both iPhone and iPad now have scrollbars that can be picked up and dragged to quickly scroll in a long document. This works best in Safari but is supported anywhere you see a scrollbar. When you start swiping, you’ll see the scrollbar at the right edge of the screen. Before it disappears, tap and hold on it a bit. You’ll see vibration feedback and the scrollbar will become thicker. Now you can just swipe up or down to quickly navigate on the screen.
Your Favorite iOS 13 Features?
While you’re here, also take a look at our top 50 tips and tricks for iOS 13. What’s your favorite new iOS 13 feature? Let us know in the comments below.