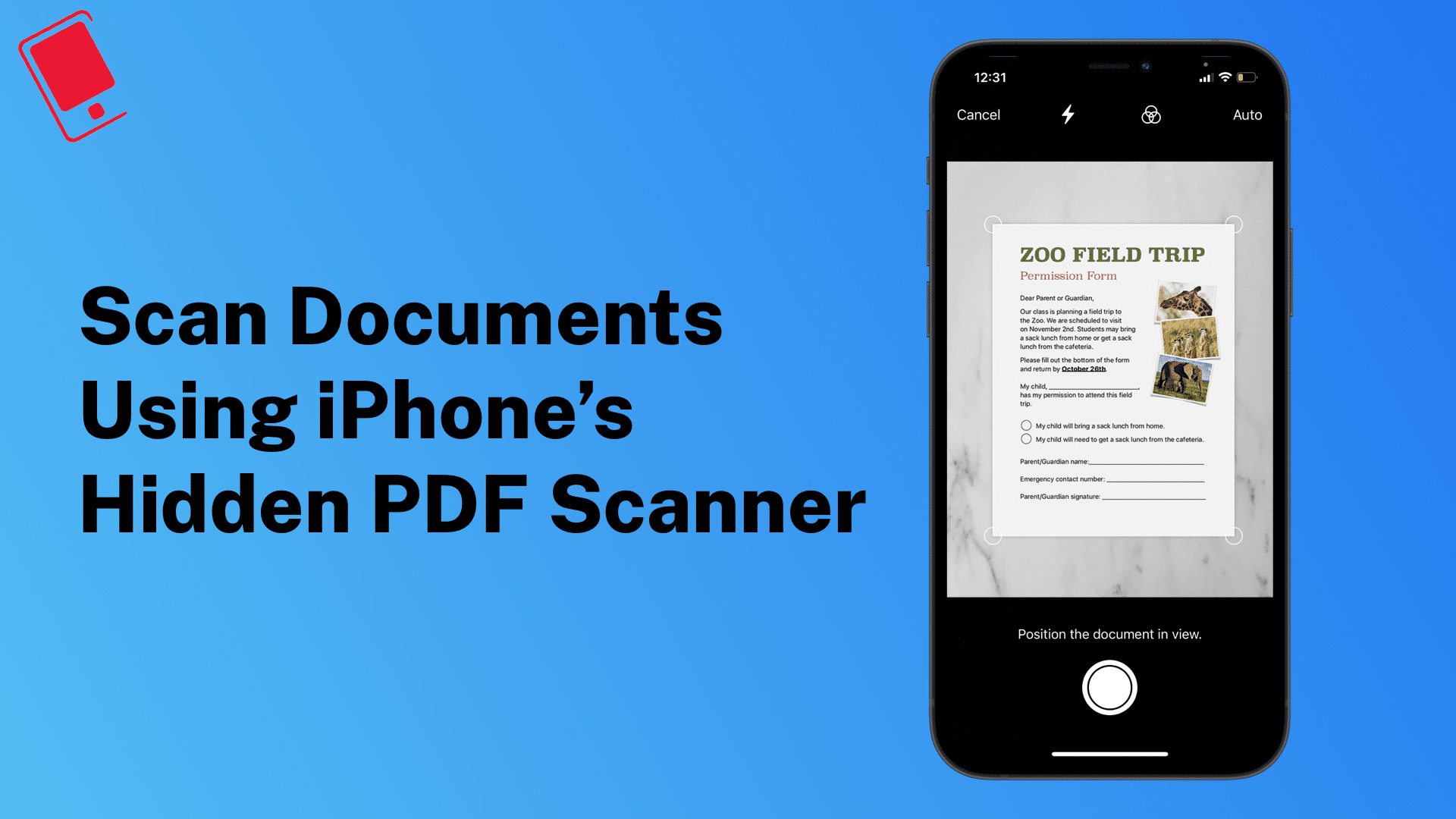
As annoying as it may be, scanning PDFs and documents is an integral part of our life now. If you don’t own a dedicated printer/scanner, or if you want to scan documents on the go, your iPhone has a very powerful built-in PDF scanner with which you can send neatly scanned documents in minutes.
There are a plethora of document scanning apps available on the App Store. While some of the apps are good, no doubt, most of them are filled with unwanted ads, which can be removed via an in-app purchase. But why waste that precious storage space of your iPhone, especially when Apple is still selling a 64GB iPhone 12 in 2021.
Your iPhone has a built-in document scanner right inside the Files app. The feature was first introduced in the Notes app with the iOS 11 launch in 2017, and since then the document scanner has made its way to the Files app as well.
Thanks to our reader CBR900RR for pointing out that the document scanner is directly available in the stock Mail app on iOS as well. You can directly scan the documents in the Mail app and send them.
Now, there are a few benefits of storing scanned documents in the Files app instead of the Notes app. First, you can directly select the location where you want to store the document, including cloud storage like iCloud, Google Drive, and Dropbox. And then, it is easy to share, and manage, files directly from the Files app, in comparison to the Notes app.
How to Scan Documents on iPhone
The PDF/document scanner is available right within the Notes and Files app on your iPhone and iPad. In this tutorial, I’ve used the Files app to explain how you can scan documents on your iPhone, but the steps remain the same for the Notes app as well, more or less.
Step 1: Open the Files app on your iPhone.
Step 2: Select the location where you want to store the scanned document.
Step 3: Now tap on the three dots at the top-right corner of the screen.
Step 4: Select Scan Documents from the menu.


Step 5: The camera will now try to detect a document in the viewfinder and automatically capture it.
Step 6: On this screen, you can also select the color of the document (grayscale, color, black and white) by clicking the three circles, as well as if you want to use the flash or not.
Step 7: If you don’t want the iPhone to automatically capture the document, tap on Auto which should now be changed to Manual, and now you should be able to manually click the photo and crop the document.


Step 8: If the scanned document is of your liking, save it by clicking the Save button in the bottom right corner. If you want to try the same scan again, choose Retake.
Step 9: Tapping on Save will take you to the Files app, and now you can directly share the document to the app of your liking.
Apple’s in-built document scanning tool is brilliantly engineered and is one of our favorite hidden features of the iPhone. Looking for more hidden tips and tricks? Check out our curated tips and tricks section to get the best out of your iPhone.