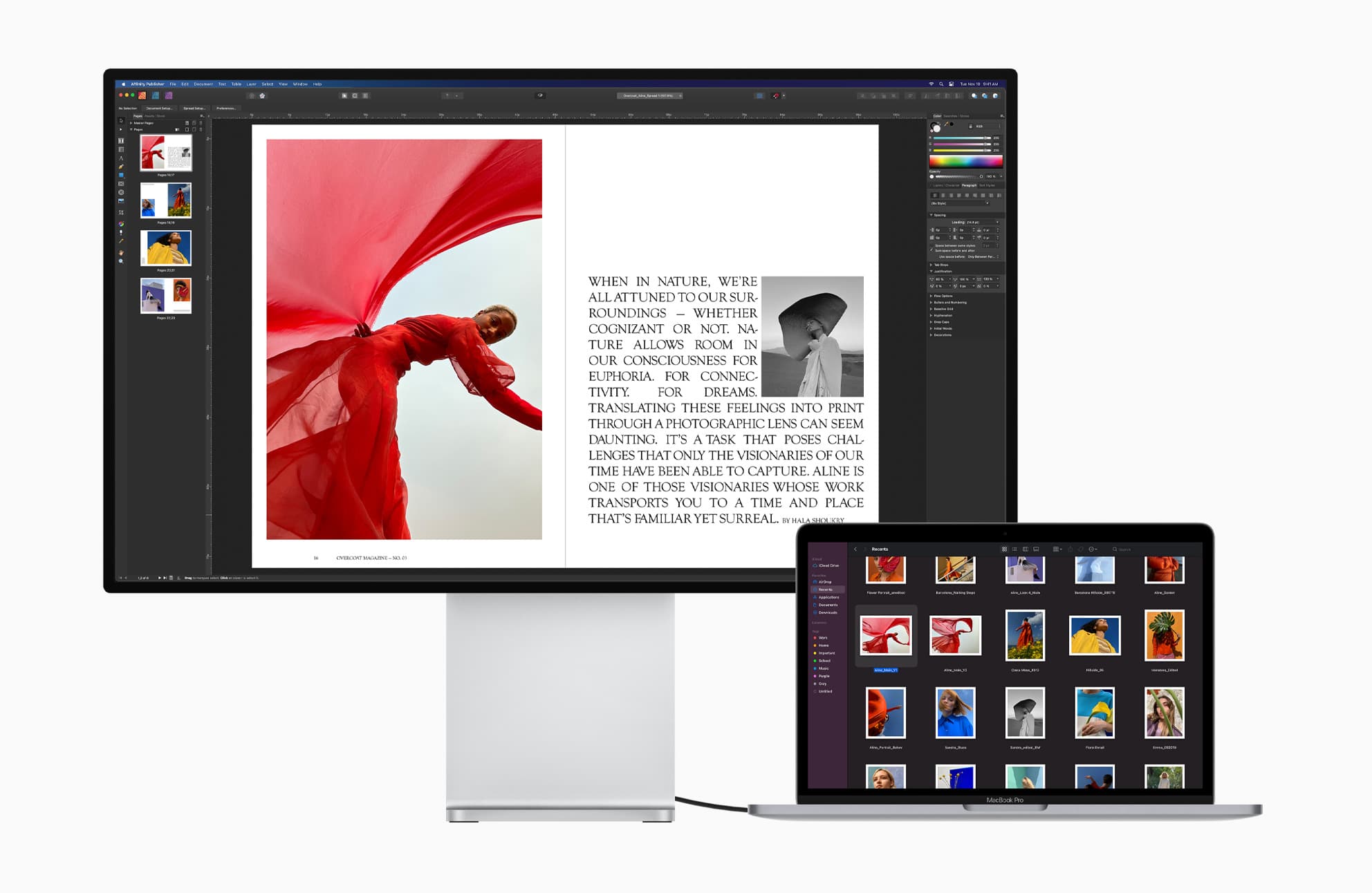Apple’s M1-powered Macs have managed to set a new standard in terms of performance and battery life. What’s even more impressive is that despite an integrated GPU, they feature pretty impressive graphical performance. However, there’s a lot of confusion on M1 Macs support for external monitors. More specifically, they only support one external monitor as per Apple. But what if one wants to use multiple external monitors with their M1 MacBook?
Apple claims the M1 Mac mini, 13-inch MacBook Pro, and the MacBook Air support the 6K Pro Display XDR. And that’s about it. While that’s impressive, the M1 MacBook Pro and MacBook Air do not officially support more than one external monitor at any given time. The M1 Mac mini does support two external monitors — one over HDMI and another over its Thunderbolt 4 port. Since the M1 MacBook Air and MacBook Pro only feature Thunderbolt 4/USB-C ports, they do not officially support more than one monitor.
Using a dock with multiple video-out ports is not going to do anything as the M1 Mac will simply not recognize the second monitor that’s connected. However, there’s a clever workaround using which one can use multiple external monitors on the M1 MacBook Pro or MacBook Air.
Using a multi-display dock with DisplayLink support, you can connect two or even more external monitors to your M1 MacBook. The catch here is that DisplayLink requires a driver to be installed on your MacBook. Using this hack, you can actually use more than two external displays with your M1 Mac. There are videos on YouTube where people have managed to get as many as five or six monitors running with their MacBook Air or Pro.
Use Multiple External Monitors with M1 MacBook Pro and MacBook Air
Step 1: You will first have to get your hands on a 4K DisplayPort to USB 3.0 or HDMI adapter. There are quite a few available in the market. You can also buy a Thunderbolt dock with DisplayLink support for this.
- Caldigit TS3 Plus – Buy Now ($249.99)
- OWC Thunderbolt 3 Dock – Buy Now ($249.99)
- Plugable Thunderbolt 3 Docking Station – Buy Now ($219)
- Plugable 4K DisplayPort and HDMI Dual Monitor – Buy Now ($99)
- USB-C to DisplayPort Cable – Buy Now ($12.99)
- AmazonBasics USB-C to DisplayPort Adapter – Buy Now ($14.99)
Step 2: Install the DisplayLink software on your M1 Mac. This is important as this driver is what allows Big Sur on M1 Macs to recognize multiple external monitors.
Step 3: Connect your M1 Mac to the dock and then proceed to connect all your external monitors to it. If this does not work, you can connect one monitor to the dock and plug a USB-C to DisplayPort/HDMI cable directly to your M1 Mac.
The good thing is that this workaround does not really seem to have any performance impact. As tested by various YouTubers, you can use multiple external monitors with your M1 MacBook Pro or MacBook Air without any performance penalty or impact. Even GPU-intensive tasks like rendering videos in Final Cut Pro X perform at the same speed as without the external monitors. Depending on your use case, your mileage might vary especially if you connect multiple 4K monitors to your M1 Mac.
Have you tried connecting multiple external monitors to your M1 Mac using the workaround above? If so, how was your experience? Have you noticed any issues? Drop a comment and let us know!