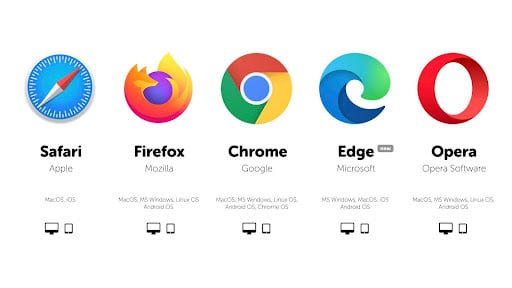If you’re frustrated with Safari automatically opening every link on your iPhone or iPad, and you’d prefer to use a different browser, good news! Apple now allows you to set a third-party browser as your default on iOS.
In this guide, we’ll walk you through the process step by step, troubleshoot common issues, and discuss the benefits of using another browser. Let’s take you through how to Set Default Browser on Your iPhone.
Shall we!
Why Change Your Default Browser on iPhone?
If you want a mobile browser that offers strong privacy protection and works well with Apple products, Safari is a good option. However, Safari isn’t as flexible as some other mobile browsers.
It has fewer options for customization and doesn’t support as many extensions. If privacy is crucial, you might be interested in the Best VPN for iPhone.
Google Chrome, on the other hand, is likely more familiar to you because it’s commonly used on computers. If you like more options in customizations and add-ons, you might prefer Mozilla Firefox.
Perhaps Microsoft Edge’s minimalist design and its features like a built-in reading mode, integrated Microsoft Office tools, and performance optimization options appeal to you. Alternatively, you might find the Opera browser convenient due to its unique features, such as a built-in ad blocker, a free VPN for enhanced privacy, and a data-saving mode that helps speed up browsing.
The good news is that the App Store offers a wide range of browsers to choose from, each with unique features, user experiences, and performance enhancements. By setting a different default browser, you can create a more personalized and efficient web browsing experience that fits your needs.
Prerequisites for Changing Your Default Browser
Before we get into all the details of changing your default iPhone browser, there are a couple of things to check first:
- iOS 14 or Later: The ability to set a third-party browser as default was added to iOS 14 in September 2020. So make sure your device is on that or later.
- Download Your Browser: Go to the App Store and download the browser you want to set as default. Options include Google Chrome, Mozilla Firefox, Microsoft Edge, Brave, DuckDuckGo, and Opera.
Once you’ve met these requirements, you’re all set to proceed with the straightforward process of switching your default browser.
Step-by-Step Guide to Set a Default Browser on iPhone
Changing your default browser on an iPhone is super easy. Here’s how:
- Open the Settings App: Go to the Settings app on your iPhone and tap.
- Scroll Down and Find Your Browser: Scroll down in the settings until you see the name of the browser app you installed (e.g. Chrome, Firefox, Edge).
- Tap on the Browser Name: This will open up the settings for that browser app.
- Select “Default Browser App”: Look for the option labeled “Default Browser App” and tap.
- Choose Your New Default Browser: You should see a list of all the browsers on your iPhone. Tap on the one you want to be your default.
And that’s it! From now on, whenever you click a link (whether in an email app, messaging app, or any other app), it will automatically open in your new browser instead of Safari.
Set Default Browser iPhone: Troubleshooting Common Issues
Changing your default iPhone browser is easy but you might run into a few bumps along the way. Here are some common issues and their solutions:
Issue 1: Safari Isn’t Listed as an Option
Explanation: If you don’t see Safari listed as an option when setting your default browser, it’s because Safari is the pre-installed, integrated browser on iOS, and Apple doesn’t include it in the list of third-party browsers.
Solution: To go back to Safari as your default, just delete the browser app you had set as default. Your iPhone will automatically switch back to Safari.
Issue 2: The “Default Browser App” Option is Missing
Explanation: Sometimes you won’t see the “Default Browser App” option under your installed third-party browser’s settings. This could be a bug or compatibility issue.
Solution: Try the following steps:
- Force quit the browser app and then relaunch it.
- If that doesn’t work, uninstall and reinstall the app.
- Restart your iPhone.
- Ensure your device is updated to the latest version of iOS. If the issue continues, it might be a problem that the browser developer needs to address in a future update.
Issue 3: Links Still Opening in Safari
Explanation: Even after setting a new default browser, some links (especially from certain apps like Twitter) may still open in Safari’s in-app browser view. This happens because some apps use Safari’s WebView to display web content within the app.
Solution: This is expected for apps that use Safari’s WebView to render web content within the app. To open these links in your default browser instead, look for a small Safari app icon within the in-app browser view and tap on it. This should give you the option to open the link in your set default browser.
Benefits of Using a Third-Party Browser as Default
While Safari is a great browser, switching to a third-party browser can have its advantages depending on what you need and want. Here are some benefits of using a third-party browser as your default on iPhone:
- Familiarity and Continuity: If you already use a browser like Chrome or Firefox on your computer, setting it as your default on iPhone will give you a seamless browsing experience across devices.
- Customization and Extensions: Third-party browsers have more customization options, themes, and the ability to install extensions or add-ons to enhance functionality.
- Privacy and Security Features: Browsers like Brave, DuckDuckGo, and Firefox focus on privacy, with built-in ad and tracker blocking, enhanced encryption, and private browsing modes. If you’re considering enhanced privacy, check out the Best VPN for Mac.
- Performance Optimization: Some browsers are better for specific tasks or websites, faster load times, smoother scrolling, or more efficient resource usage.
- Cross-Platform Sync: If you use the same browser across multiple devices and platforms you can sync your browsing data, bookmarks, and settings for a consistent experience.
Set Default Browser iPhone FAQs
Can I Set Any Browser as the Default on My iPhone?
You can set most third-party browsers as your default but there are a few exceptions. For example, you can’t set the built-in Safari browser as your default since it’s already the pre-installed option. Some lesser-known or older browsers may not support this feature.
How Do I Revert to Safari as My Default Browser?
If you want to go back to using Safari as your default browser simply follow the same steps you used to set your current default but select Safari from the list of browsers. Or you can delete the third-party browser you had set as default and your iPhone will go back to Safari.
What Happens if I Delete the Default Browser App?
If you delete the third-party browser app you had set as your default your iPhone will go back to using Safari as the default browser. This is a quick way to go back to Safari without going into the settings.
How Do I Change the Default Browser on My iPhone?
To change your default browser on an iPhone:
- Open the Settings app
- Scroll down and find the name of the third-party browser you installed (e.g. Chrome, Firefox, Edge)
- Tap on the browser name
- Select “Default Browser App”
- Choose your new default browser
How to Set the Default Browser?
Setting a default web browser is easy:
- Install your third-party web browser from the App Store
- Open the Settings app and find the browser in the list
- Tap on the browser name, then select “Default Browser App”
- Choose your new default web browser from the list
How Do I Get to My Browser Settings on My iPhone?
- Open the Settings app
- Scroll down and find the browser (e.g. Chrome, Firefox, Edge)
- Tap on the browser name to open its settings menu
How to Open Links in an App Instead of Safari iPhone?
Some apps like Twitter use Safari’s WebView to display web content within the app itself. If a link opens in this in-app Safari view instead of your default browser look for a small Safari icon in the view. Tapping on this icon should give you the option to open the link in your default browser.
Final Note on Set Default Browser iPhone
Changing to a new default browser on your iPhone can be a total game-changer if you’ve been feeling restricted or frustrated with Safari. Follow the simple steps in this guide and you can set your preferred third-party browser as default and have a more personalized and optimized browsing experience.
Remember, the beauty of iOS is all about choice and options. Don’t be afraid to try out different browsers until you find the one that ticks all your boxes. You might even discover new features or capabilities that will change the way you browse the web on your iPhone, like How to Connect AirPods to iPhone or How to Factory Reset iPad.