
You frequently interact with the home screen on the Apple Watch, so you should organize your app icons in a way that makes activating apps and accessing your settings as easy as possible. Check out some cool tips to improve your home screen experience so you will love and not loathe going there.
Arrange the icons creatively
You can arrange the icons on your home screen in any pattern or shape you desire — hexagons, helixes, branches and more. It takes time and patience at first to move the icons around, but it can be accomplished quickly once you get accustomed to their movement. There are some limitations to your design, though, as the Watch Face icon cannot be moved from its central position and all icons must be contiguous, i.e. touching another icon. You can see some example layouts below that were posted on MacRumors forums.
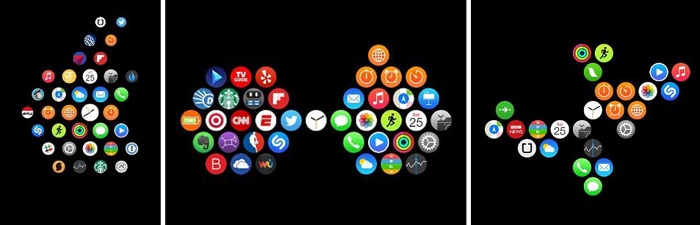
You can move your icons quickly on the Watch using a method borrowed from iOS — just tap and ow toold an icon until it and all surrounding icons start to jiggle. Once they are jiggling, you can move them around. You also can arrange the icons using your iPhone, which is the preferred method as it is much easier to see your arrangement on the large screen. Just open the Watch app on the iPhone, select My Watch and then select “App Layout.” You can drag and drop icons at will from this screen.
Group similar icons together
You can’t organize the app icons on the Watch into pages like you can on the iPhone, so you have to think creatively on the Watch. Instead of pages, you can group similar app icons together into clusters and use the layout design to keep them distinct. For example, you could use a series of small diamonds with each diamond-shape containing a different category of apps.
Remove apps that you don’t need

To simplify your home screen, you also can delete third-party apps. Just tap and hold an icon ion the Watch home screen until it and all surrounding icons start to jiggle. Once they are jiggling, you can tap the “X” button to remove the app. You also can open the Watch app on the iPhone and select My Watch to view of a list of available apps. Just select the apps you want to remove and tap the “Show App on Apple Watch” toggle to ensure it is turned off.
Use the Digital Crown to open apps
The app icons on the home screen are small, which makes it difficult to tap the correct icon when opening an app. An easier way to launch an app is to center it on your screen and spin the digital crown to zoom into the app and open it.
Don’t forget about Siri

Similar to the iPhone, the Watch version of Siri allows you open apps using a voice command. Just tap and hold the Digital Crown until Siri is activated and then tell the voice assistant to “Open Music” or some other app.
If you want to learn more about the Apple Watch, you can view additional tutorials on our Apple Watch Tips and Tricks page and our Watch Help page. If you have an area you would like to see covered in this ongoing series of Watch tutorials or have discovered your own handy tips or tricks, please share them in the comments.