
The Apple Watch display features Force Touch technology, which can distinguish between a tap and a press. This innovation allows users to interact with apps in a unique way that is compatible with the compact display on the wrist-worn device.
It adds a new dimension to the user interface, and gives you contextually specific controls just like a right mouse click on the Mac or Windows. But at the same time it is not very intuitive, so it is quite possible that you haven’t discovered all the ways you can use Force Touch on your Apple Watch. Here are the top 15 Force Touch features that you can use on your Apple Watch.
#1. Change Watch face
You probably already know this one. If you firmly press on the watch face, you get an option to change the watch face to some other watch face such as Utility, Motion, Solar, Mickey, Chronograph etc.
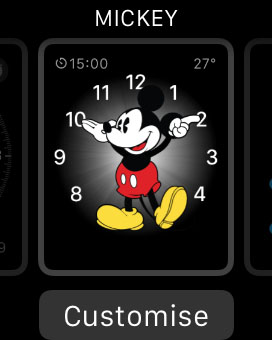
➤ How to change and customize the Watch face on your Apple Watch
#2. Clear All Notifications
We’ve told you about this one before. On the watch face, swipe down to access the Notification Center for pending Notifications. Press firmly on the Notification Center to get the option to “Clear All” notifications.

➤ How to clear all notifications on your Apple Watch
#3. New Message
In the Messages app, firmly press on the message list to get the option to compose a New Message.

#4. Change Color of Emoji
In the Messages app, while replying to a message, you can either reply with one of the canned messages, with an audio message, or an Emoji. If you swipe from left to right on the Emoji screen, you get an option to send a red heart or a yellow smiley. You can press firmly to change the color of the smiley to red, or of the heart to blue or purple.

#5. Send Location
Launch the Messages app, firmly press on a message thread to get the option to Send Location to the sender, along with options to see more Details, and Reply.

#6. Flag/Delete/Mark Email as Unread
Launch the Mail app, tap on the email you want to flag, delete or mark as unread, and then firmly press to get the Flag, Delete and Unread options.

#7. Set a new Alarm
Launch the Alarm app, and firmly press to get an option to set a New Alarm.

#8. Change source
Launch the Music app, and firmly press on the main page to get an option to change the change the Source from iPhone to Apple Watch, and to jump to the Now Playing screen.

#9. Shuffle/Repeat/AirPlay controls
Launch the Music app, and in the Now Playing screen, firmly press on the screen to get option to Shuffle, Repeat, AirPlay or change the Source from iPhone to Apple Watch.

#10. Change Weather Info
When you launch the Weather app on the Apple Watch, by default, it displays the weather conditions. Firmly press on the screen to get an option to change it to either Percentage chance of rain or Temperature.

#11. Search Maps
Launch the Maps app, and firmly press to get an option to Search for locations or go to location of a contact. When you tap on the Search option, you can search using voice dictation or tap on recently searched location.

#12. Change Calendar View
When you launch the Calendar app, by default you’re presented the List view. You can firmly press on the screen to get an option to change the view to Day or Today.

#13. Change Stopwatch mode
Launch the Stopwatch app, and firmly press to get the option to change the mode to either Analog, Digital, Graph or Hybrid mode.

#14. Change Timer mode
Launch the Timer app, and firmly press to get the option to change the mode to either 12-hours or 24-hours mode.

#15. Change move goal
Launch the Activity app, and firmly press to get an option to change your move goal.

These are just some of the ways to use Force Touch. Third-party app developers can also implement Force Touch, so firmly press on the screen in third-party apps to discover the contextual options available in these apps. I am yet to discover a third-party app to have implemented Force Touch. Please do drop me a line if you find a third-party app that has implemented Force Touch in the comments below.
If you want to learn more about the Apple Watch, you can view additional tutorials on our Apple Watch Tips and Tricks page and our Apple Watch Guide page. If you have an area you would like to see covered in this ongoing series of Watch tutorials or have discovered your own handy tips or tricks, please share them in the comments.