As I had mentioned briefly in my iPhone 6 Plus tidbits post, Apple has added a new feature called Display Zoom in the new higher resolution iPhones.
You will be prompted to configure this feature when you set up your iPhone 6 or iPhone 6 Plus for the first time.
How to configure Display Zoom:
You can also configure or change this settings via the Settings app by navigating to Settings > Display & Brightness > View.
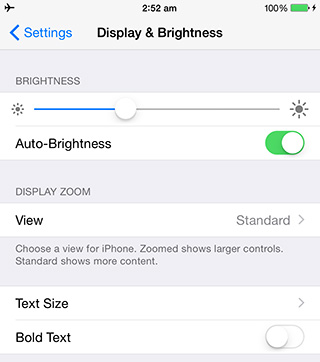
You have an option to set it as either Standard or Zoomed. As you can see in the screenshot below, the Display Zoom is currently set as Zoomed, to switch back to Standard mode, tap on the Standard tab, and tap on Set. The screen will go blank for a few seconds, and change the resolution to Standard.
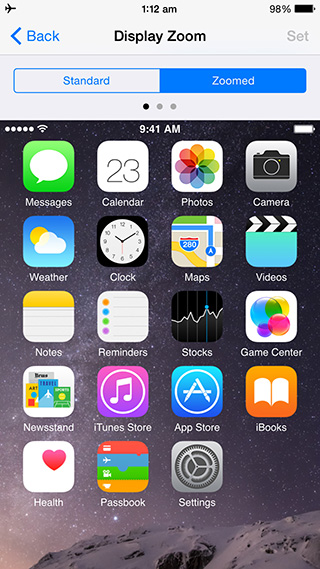
What is Standard mode?
In the standard mode, the iPhone 6 Plus runs at 2208 x 1242 pixel resolution, which at 3x resolution works out to 736 × 414 points.
In the standard mode, the iPhone 6 runs at 1334 × 750 pixel resolution, which at 3x resolution works out to 667 × 375 points.
What is Zoomed mode?
In zoomed mode, the iPhone 6 Plus acts like a virtual iPhone 6 display, but running at 3x retina resolution, which works out to 2001 × 1125 (virtual) pixels. Here are some screenshots which gives a good idea of the difference between the zoomed and standard mode on the iPhone 6 Plus.
In zoomed mode, the iPhone 6 acts like a virtual iPhone 5s display, but running at 2x retina resolution, which works out to 1136 × 640 pixels.
So the zoomed mode makes each iPhone show the same UI as the standard mode of the next smaller iPhone. It means instead of seeing more content, the content will be larger, which is great for people who want to see slightly larger text, app icons, text labels and user interface elements.
Here are some screenshots, which will give you a good idea about the difference between Display Zoom’s standard and zoomed mode.

Home screen in Standard mode vs Home screen in Zoomed mode

Messages in Standard mode vs Messages in Zoomed mode

Mail app in Standard mode vs Mail app in Zoomed mode
Update: It is important to note that the landscape orientation of the Home screen, a feature that is exclusively available on the iPhone 6 Plus, won’t work in the Zoomed mode. It was driving me crazy until I got a tip from yoon, one of our readers. Thanks yoon!
Let me know what you think of this new Display Zoom feature. Do you prefer the Standard or the Zoomed mode? Personally, I like to see more content, so I plan to use the Standard mode. It is not clear what impact it has on performance, and if it has any impact on battery life.
Hat tip to John Gruber of Daring Fireball for explaining how it works.