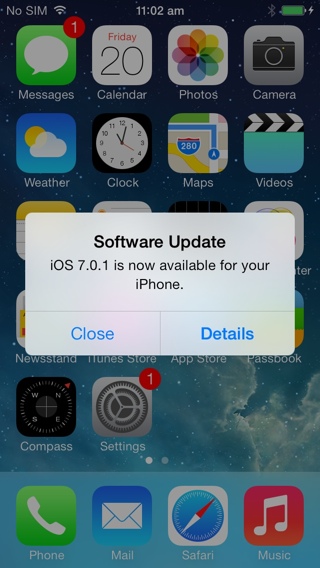
If you’re a new iPhone user who has just bought your shiny new iPhone 5s or iPhone 5c, then don’t forget that iOS 7.0.1 is waiting for you. You would have probably got a warning message when you first set up your new iPhone to install the update.
Apple had released iOS 7.0.1 for iPhone 5s and iPhone 5c just after iOS 7 was released to the public on Wednesday, September 18.
Apple hasn’t revealed much, the releases notes just says iOS 7.0.1 includes “Bug fixes and improvements.”
The bug fixes the occasional issue where the Touch ID fingerprint sensor doesn’t work for approving iTunes and App Store purchases. The bug was reported by early reviewers and some readers as well.
If you’re new to the iPhone world, here are the instructions to update to iOS 7.0.1. Note: The iOS 7.0.1 software update is available only for iPhone 5s and iPhone 5c.
Updating your device wirelessly
Before you start the download, plug in your device so the battery doesn’t drain during the update process. Over-the-air updates require at least 50% battery or to be connected to a power source. Since it is a minor update (17.5MB), it can take anywhere from 5 to 10 mins for the update to download and install, depending on how Apple’s servers are handling the load and your internet connection. You may also want to connect your iPhone to your local WiFi network, so you don’t get charged for downloading the update over your cellular connection.
Once you are plugged in and connected via Wi-Fi, open the Settings app and navigate to General > Software Update. iOS will automatically check for available updates and will prompt you if one is available.
If the update is available, then tap Download to download the update. Wait for the download to complete and then tap Install to apply the update. If you get tired of waiting for the download to finish (it could take a while) then go do something else. Your iPhone or iPad will continue to download the update and will send you a notification when the update is ready. Go back to Settings > General > Software Update and then tap Install Now to install the now downloaded iOS update file.

Updating to iOS 7 via iTunes
Some folks prefer to physically connect their iPhone to a computer via a USB cable and update their phone via iTunes. Since you are not dealing with WiFI signal, there is less chance of an error occurring during the download and install process. Before you plug in your iOS device. take a moment to make sure you are using the latest version of iTunes. Click on iTunes in the menu bar and then click on “Check for updates.” You can also go directly to Apple’s iTunes download page, which is now allowing you to download iTunes 11.1, the most recent version of the media manager.
Once iTunes is all squared away, it’s time to turn your attention to your phone. Connect your iOS device to your computer using an USB cable. Wait for iTunes to open and connect to your device. Click on your device in iTunes and then click the “Check for Update” button in the Summary pane. If an update is available, iTunes will prompt you to download and install the update. Wait patiently and do not disconnect your device until the update has finished.

If for whatever reason, it says that iOS 7.0 is still the latest update then you can install the update using direct download links:
- Download the appropriate iOS firmware file for your device.
- Connect your iPhone 5s or iPhone 5c to your computer using an USB cable. Wait for iTunes to open and connect to your device.
- Click on device button to the left of the iTunes Store button in the top right corner in iTunes.
- Hold down on the option key (Mac) or the shift key (Windows) and click the “Check for Update” button in the Summary pane. Browse to the .ipsw file you downloaded and select it.
- Do not disconnect your device until the update has finished.
- If necessary, restore your device from the previous backup and sync with iTunes.
That’s it. Your iPhone 5s or iPhone 5c should be successfully updated to iOS 7.0.1.
Update:
It looks like the update disables the iTunes and App Store toggle under Fingerprints. So you will have to manually re-enable it. Launch the Settings app and navigate to General > Passcode & Fingerprint > Fingerprints and tap on the iTunes & App Store toggle to enable it.
Let us know if the annoying iPhone 5s’ Touch ID bug with iTunes and App Store purchases is fixed.