Apple is famously known for creating a network of devices that benefit from one another working together. Steve Jobs pushed his team to create products that easily connected to one another, adding value to owning multiple Apple devices. So, if when I purchased the new Apple TV 4, I knew that my other Apple devices would play a big role in how I used my Apple TV.
One of the most useful options is using the iPhone as a remote and/or keyboard. Typing on the Apple TV can be a slow and aggravating process, but using an iPhone or an iPad makes typing long searches or passwords extremely easy. It took some time, but Apple finally added support for the new Apple TV to the Remote app for iPhone, iPad and iPod touch. In this article, we show you how to pair your iPhone or iPad to the new Apple TV with the Remote app.
How to manually pair your iPhone or iPad to the new Apple TV with the Remote App
To get started, head over to the App Store on your iOS device. Find the free Remote app and download it onto your device.
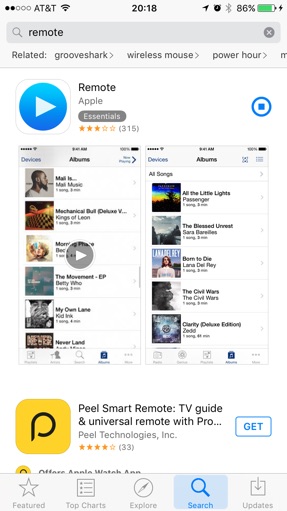
Once downloaded, open the app and tap Add a Device (we will show you the Home Sharing option later on). From there, you will see the instructions for what to do on the following page. Since we are pairing with an Apple TV, we will be focusing on that second paragraph. So, with your iPhone or iPad in hand, wake up your Apple TV if it isn’t awake already.

On the new Apple TV, go to Settings -> Remotes and Devices to start the process of pairing your iPhone to the Apple TV.
*If you have an older Apple TV (2nd or 3rd Generation) you will Go to Settings -> General -> Remotes. Wait for the name of your iOS device to appear at the bottom of this screen, select the name, and then enter the four-digit code.

In the Remotes and Devices sections, head down to Remote App located under the “Other Devices” heading. In the bottom-left you’ll see a small description of what pairing your Remote App can do.

Make sure that your iPhone is connected to the same Wi-Fi as your Apple TV and you’ll see your device appear under the “Pairable Devices” heading. Use the Apple TV remote or Siri Remote to click on your device.

You’ll immediately see a four-digit code appear on your iPhone or iPad.

Enter this code into your Apple TV.

When the code you have entered is confirmed, your device will now appear under the Paired Devices heading.

If you look on your iPhone or iPad, you’ll see the Remote app interface. And you’ll be set to use your mobile device in place of your regular Apple Remote.

This makes it so much easier whenever you need to enter in text on the Apple TV.

With the Remote app on your device, it will recognize whenever typing is needed an automatically bring up the keyboard. Any inputs you do on your device will show on the Apple TV.

How to pair your iPhone or iPad to the new Apple TV with the Remote App using Home Sharing
You can also pair your device to your Apple TV via Home Sharing. You’ll to enable Home Sharing on your Apple TV. Follow these steps:
- Open iTunes
- Locate the menu bar and go to File -> Home Sharing -> Turn On Home Sharing

- The Home Sharing screen will appear and explain what Home Sharing is. At the screen, tap the blue button for Turn On Home Sharing. Once you do this you will be prompted to enter in your Apple ID and password. Enter this information and once again, tap Turn On Home Sharing.

- If successful, you will see the following screen, detailing the success enabling of Home Sharing. Hit Done and everything will be good to go.

- On your new, 4th Generation Apple TV, go to Settings -> Accounts and find Home Sharing under the Accounts heading.
 NOTE: If you have an older Apple TV Device you will go to Settings -> Computers.
NOTE: If you have an older Apple TV Device you will go to Settings -> Computers. -
- Click, Turn on Home Sharing.
- Enter the your Apple ID. It should be the same one that you used to turn Home Sharing on in iTunes.
Now that we have finished with that, we can open the Remote app on your iPhone or iPad and tap Home Sharing.

Back to the Phone…
On your iPhone, iPad, or iPod touch, open the Remote app, tap Settings, and turn on Home Sharing. If you don’t see this, Home Sharing is already turned on.
You may be asked to sign with your Apple ID. Be sure to use the same Apple ID that you use in iTunes or on your Apple TV.

If both your Apple TV and iPhone are using the same Apple ID your iOS device will show the Remote interface below:

Great success!
If you’re Home Sharing accounts do not match, you will be prompted to Turn on Home Sharing.

Basically, you’ll just need to enable Home Sharing using the same Apple ID on both devices. Here are the steps once again for the different generations of Apple TVs.
Apple TV (4th generation): Go to Settings -> Accounts -> Home Sharing. Make sure that Home Sharing is turned on. If asked, sign in with the same Apple ID as your iOS device.
Apple TV (2nd or 3rd Generation): Go to Settings -> Computers. Make sure that Home Sharing is on. If asked, sign in with the same Apple ID as your iOS device.
Mac or PC: Open iTunes, click File -> Home Sharing -> Turn on Home Sharing. If asked, sign in with the same Apple ID as your iOS device.
Let us know what you think in the comments section.