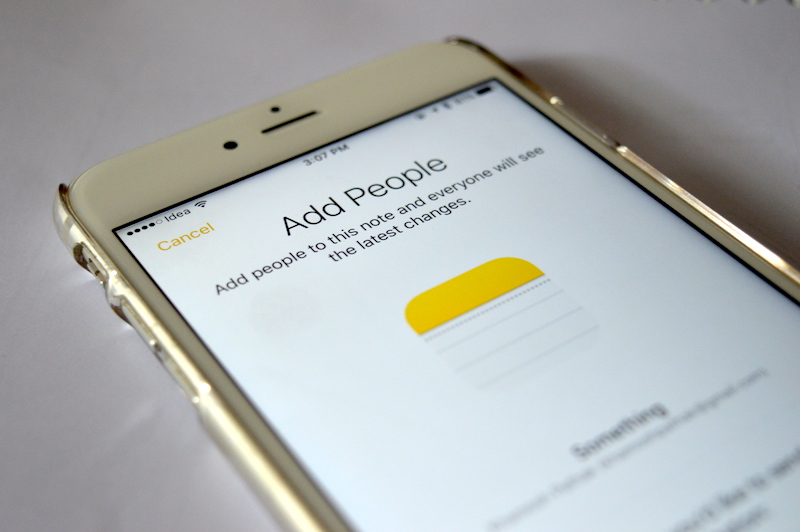
Remember when the Notes app was as pathetic and dull as possible? It was nothing more than a plain text editor for jotting quick thoughts or grocery lists. In recent versions of iOS, Apple started giving Notes much more attention. It has finally evolved into a full-fledged note-taking application, complete with several different tricks up its sleeve. Let’s explore some of the essential Notes tips and tricks in the way the Internet loves best: animated GIFs.
Our Essential Notes Tips & Tricks for iPhone in GIFs
Headings and Bulleted Lists
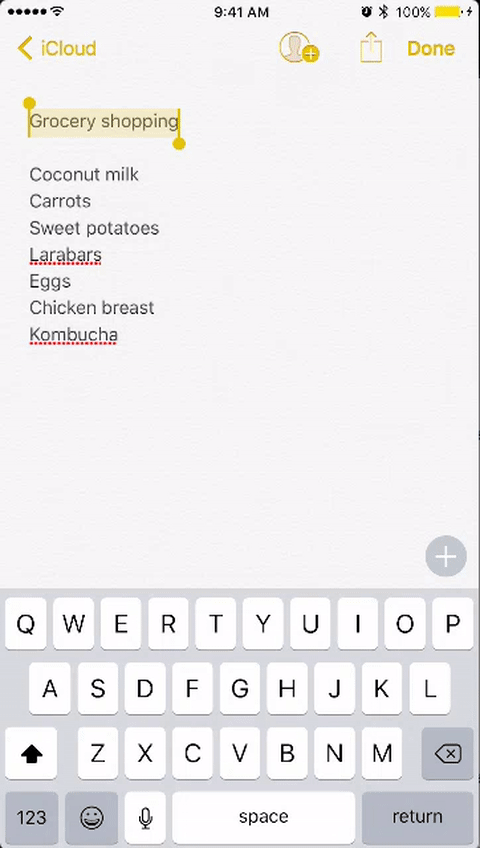
Notes allows for several different formatting options. Two prominent ones are headings and lists. While you’re in a new note, tap the + icon at the bottom right, then tap Aa. Choose formats like title, heading and body as well as lists included bulleted list, dashed list and numbered list. You can also press and hold words in your note to highlight them ahead of time before changing them to a new format.
Checklists

One more list operates a bit differently and that is the checklist feature. In the same toolbar, tap the Checkmark icon next to Aa. This creates a bubble in the note that you can check off to indicate a task is complete. It’s great for task lists, grocery shopping, and the like. Every time you tap Return, a new checkmark bubble appears. Tap Return twice to complete your list and resume typing regularly.
Bold, Italic, and Underline

A lesser known feature is the ability to add bold, italics, or underlined text. Just tap (or sometimes you might need to tap and hold) any blank area in the note to bring up the standard copy and paste toolbar. Tap BIU to choose between bold, italic, or underline. As with headings, you can also tap a word you already typed and then choose this formatting.
Collaborate in Real Time

iOS 10 added the ability to collaborate with your contacts on a note. This allows you to work on combined notes, edit them in real time, and see the changes across all devices. You can invite several people to a single note by tapping the Collaborate icon at the top right. Choose a method to send a link to the invite, then they get to join and add it to their Notes app. This only works between iOS users.
Add Pictures

From the same lower toolbar you can also add pictures and video. Just tap the Camera icon to either take a photo or video or choose one from your Photos library. Unfortunately you can’t batch select photos and add several at once. That’d be nice for a future iOS update. Photos and videos add inline to the note and become accessible through the Notes attachment browser. More on that later.
Doodle and Sketch

The last item in the toolbar is the doodling function. Tap the Scribble icon to get started with your masterpiece. Choose between three “brushes”: pen, highlighter/marker, pencil. A ruler is also available to you for measurements as is an eraser. On the right you have a color picker with 24 options. As you can tell this feature isn’t meant to create works of art, just quick doodles to keep safe in your notes.
Password-Protect Your Note

At the top right corner of any note is the Share icon. Tap that and you’ll get your sharing options plus a nice bonus: a Lock Note button. Tapping this has you first set a master password for your entire Notes app if you’ve never locked a note. Once that’s set, locking the note makes it inaccessible until you enter that password or use Touch ID. All locked notes use the same master password, so you can’t set different passwords for different notes.
Create Folders

Over on the Folders view of Notes, tap New Folder at the bottom right to create something new. The default folders are just ones based on your accounts like iCloud and Google, plus others like Recently Deleted. However, you can create a folder to sort notes in any matter you see fit.
Move Notes to Different Folders

If you have a bunch of notes already that you want to migrate to a new folder, it’s quite simple. In any folder — including the main Notes one — tap Edit at the top right. Before selecting any, you can tap Move All at the bottom to put all the notes in a new folder. Otherwise, tap to select individual notes, then tap Move To… to choose the new folder.
Browse All Your Attachments

While browsing your notes, tap the icon at the bottom left with four boxes to view the attachment browser. This is where you can see an entire collection of multimedia content you’re storing in Notes. This includes photos, videos, doodles/sketches, map locations, website links, audio files and documents.
Did we leave out your favorite Notes trick? Let us know your own tips in the comments!
More in this series: