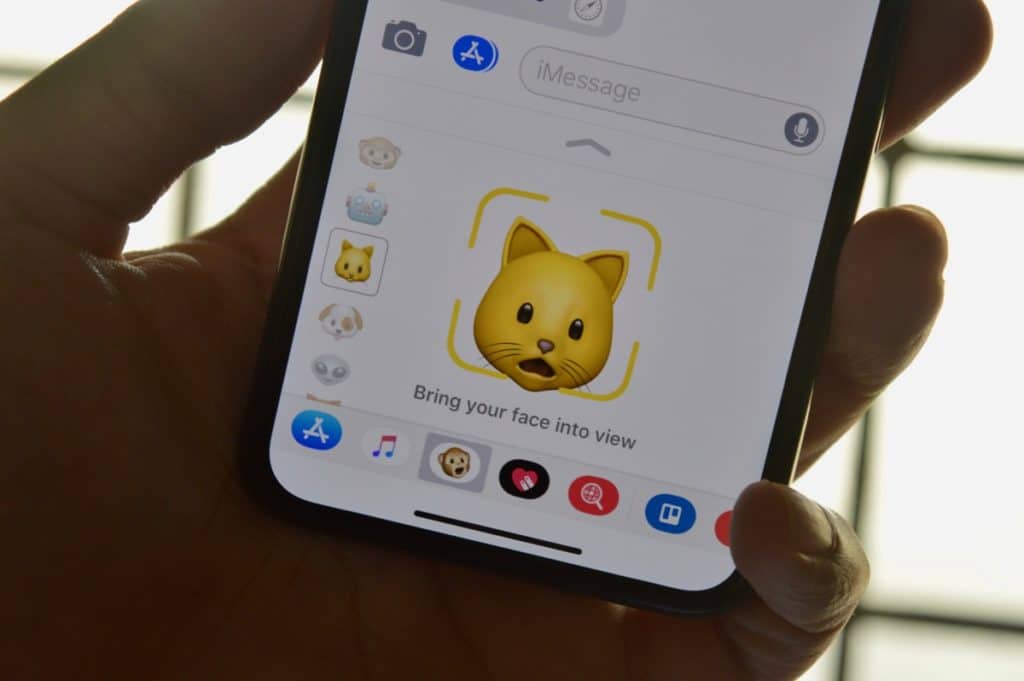
Animojis are just outright fun. To make and to share. If you’ve got a new iPhone X, I highly recommend setting aside an afternoon just to get to know your Animoji friends. Figure out what your Animoji character is. Are you a monkey, a robot, an alien or a unicorn?
Animojis use the front-facing cameras to record your facial expressions. The most fun part of using Animojis is seeing how a character’s expression changes based on how you change your expression. For example, as you squint, the alien character’s skull literally morphs a bit.
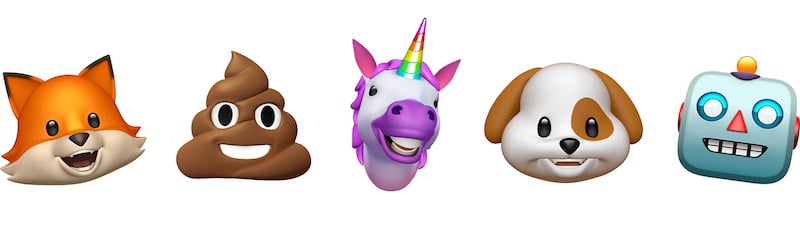
Just try different expressions with all emojis and you’ll have a lot of fun. Send Animojis to your friend or the next time you meet your friends, pass around the iPhone X with the Animoji app to see all the cool things your friends can do with this new technology. Here’s how to record and send Animojis on iPhone X using the Messages app.
Step 1: Open Animoji iMessage App
Open the Messages app and select an iMessage conversation. Tap on the Animoji icon from the iMessages app ticker.

Step 2: Choose Your Animoji
Now you’ll see an Animoji character live in the space that’s taken by the keyboard. As you change your expression, the Animoji character will change as well.
From the side, slide between all the available Animoji options and pick one.
Step 3: Hit Record
Tap on the record button in the lower-right corner to start recording. This will record sound as well.
The recording will automatically stop in 10 seconds. To stop before that, tap on the Record button again.
Step 4: Preview and Send
To preview your Animoji click, tap on the replay button.

Before sending you can still change the Animoji character. Swipe through the characters and choose another one to preview it. Tap on the Blue send button to send it off. If you don’t like what you see and you want to start over, tap on the red delete button.
How to Save Animoji Clips
If you want to save an Animoji clip you’ve recorded, tap and hold on Animoji clip and then tap on Save. Go to Photos app and you’ll find the clip there as a video file (with the animation and the audio).
How to Send Animoji as a Sticker
When you’re in the in the Animoji app in iMessage, make an expression that you want the Animoji character to imitate. Then either tap on the Animoji and it will show up as a still image in the text box. Then send it off.

You can put an Animoji expression as a sticker on any message. When you’re making the expression, tap and hold on the Animoji character and then drag your finger over to the message. Drop it on the message you want to add the sticker to.
How to Record Animoji Videos Longer Than 10 Seconds
If you want to send longer Animoji videos to a messaging app like WhatsApp or if you want to post an Animoji video to a social network, you can’t really do that using the Animoji app in iMessage.
There’s a workaround for this. We can use iOS 11’s new built-in Screen Recording feature which records both the screen and the sound.
Step 1: To enable this feature, go to Settings -> Control Center -> Customize Controls and enable Screen Recording.
Step 2: Now, go to the Animoji app in iMessage and swipe up so that the Animoji app is full screen.
Step 3: Then swipe down from the top-right to bring down Control Center. Tap on the Screen Recording button to start recording.
Step 4: Dismiss the Control Center and get back to the Animoji app. Now just make the expressions that you want, and say what you what (or play music from another source if you want to make an Animoji Karaoke video).
Step 5: Once you’re done, tap on the time section in the top-left to stop recording. It will be saved in the Photos app.
Step 6: Now use an app like iMovie on your iPhone (or Mac) to crop the video to just include the Animoji character.
Step 7: Now send this video off using the Share sheet.
What Did You Make?
Did you make an Animoji Karaoke video? Did you reenact your favorite movie scene or dialogue? Or did you send an inside reference to your friend? Share with us in the comments below.
Don’t miss: How to Make Your Own Animoji Karaoke Videos with iPhone X