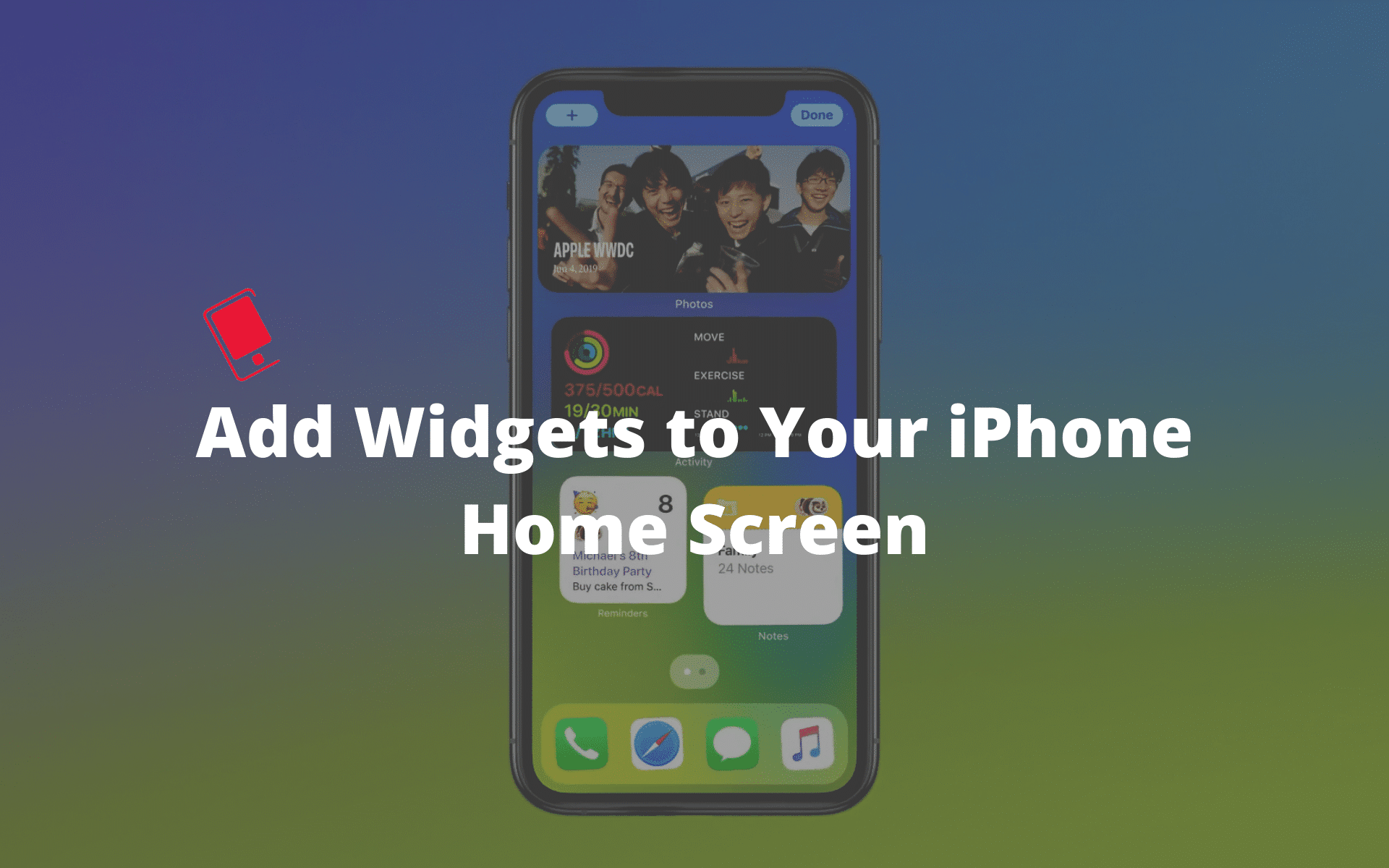
At its online-only WWDC event, Apple officially unveiled iOS 14 for the iPhone. The update is full of attention-grabbing features as well as small and hidden tweaks. Among them, the ability to add widgets to the iPhone’s home screen is probably one of my favorite additions. Since the introduction of the original iPhone, the default home screen never received a major makeover. This is finally changing with iOS 14 as it allows one to add widgets to their iPhone’s home screen.
Add Widgets to iPhone’s Home Screen
In this post, we will cover all the new iOS 14 widgets advancements and a step-by-step guide on how to add them to the iPhone home screen.
Prior to iOS 14, there was limited widget support on the iPhone. For instance, users couldn’t change the widget size and the ability to add widgets on the home screen was missing. iOS 14 fixes them and allows the users to choose from three different widgets size. Apple also added a couple of new features to make them powerful. However, you can’t interact with iPhone home screen widgets.
There are a couple of ways to add widgets to the home screen. You can either add them from the ‘Edit Home Screen’ menu or from the Today View menu. Follow the steps below to add app widgets to your iPhone home screen in iOS 14.
Step 1: Unlock your iPhone and go to the home screen.
Step 2: Long-press on an empty screen or on an app icon.
Step 3: You will see an editable home screen with the ability to remove icons.
Step 4: Tap on the ‘+’ icon at the upper left corner.
Step 5: It will open the widget panel from the bottom with a search bar at the top and widgets with supported app names in the bottom scrolling menu.

Step 6: Tap on any app name or widget that you wish to add on the iPhone home screen.
Step 7: The system will showcase the widget preview and it will ask you to choose from the different widget sizes available. You can select either Small, Medium, or a Large widget.

Step 8: Tap on the ‘Add Widget‘ button at the bottom to add it to your home screen.
Add Widgets from the Today View on iPhone’s Home Screen
Alternatively, you can swipe left to bring up the Today View on your iPhone. Long press on an empty space and it will bring up the option to edit the Today view. You can tap on the ‘+’ icon at the upper left corner and add a widget to the Today View.
Now, long press on any widget that you want to add to the home screen and drag and drop the selected widget to the home screen. The icons will automatically move around and make space for the widget.

To edit the information being displayed by the widget, you can long tap on it and then edit it. For example, you can long tap on the weather widget and change the current location. Long tap on the Reminders widget and select another list to display.

How to Smart Stack Widgets in iPhone
The widget functionality in iOS 14 doesn’t end here. Apple has added ‘Stack Widgets’ on the iPhone. So what exactly is Stack widgets and how does it work in iOS 14? As the name suggests, Stack widgets will let you stack widgets on top of each other and showcase them as one on the home screen. You can then swipe up or down on the widget to cycle through them. Follow the steps below to add them.
Step 1: On the home screen, long-press on an empty screen or on an app icon.
Step 2: You will see an editable home screen with the ability to remove icons.
Step 3: Tap on the ‘+’ icon at the upper left corner.
Step 4: It will open the widget panel from the bottom and you will see the Smart Stack widget on top.

Step 5: Select ‘Add Widget’ at the bottom and add it to the home screen.

Swipe up/down on the widget stack to go through them. You can long-press on any Stack Widget and select ‘Remove Widget’ to remove it from the list.
To change widget’s position in a stack, long tap on the Smart Stack, and select ‘Edit Stack’. You will see the list of apps for the Stack widgets. One can drag the app’s location up and down. You can also remove an app widget from the Stack. Just swipe left and choose ‘Delete.’

Based on the time and day, iOS 14 will change the widgets for you. For example, it will showcase Maps widget in the morning, Calendar in the noon, and Health widget at night. Smart Stack saves space on the home screen and serves the purpose.
How to Remove Widgets From the iPhone’s Home Screen?
It’s quite similar to removing apps. Just long-press on the widget and select ‘Remove Widget’ option. When you add a widget to the iPhone home screen, iOS will make space for the widget and move around the icons. When you remove that added widget, the app icon placement will revert to the original layout.

What About Third-Party App Widgets?
As of now, widgets support on the iPhone’s home screen in iOS 14 is limited to first-party apps. The first set of third-party app widgets will show up around the time Apple releases iOS 14 to the public. If you have installed iOS 14 beta profile on your iPhone, then you can continue using third-party app widgets in the Today View. However, you won’t be able to resize it or add it to your iPhone’s home screen.
Widget support on the iPhone home screen is just the tip of the iOS 14 iceberg. Don’t forget to check out the 100+ new iOS 14 features for iPhone that we have discovered so far. Have you installed the iOS 14 beta on your primary device? How’s your experience so far? Sound off in the comments section below.