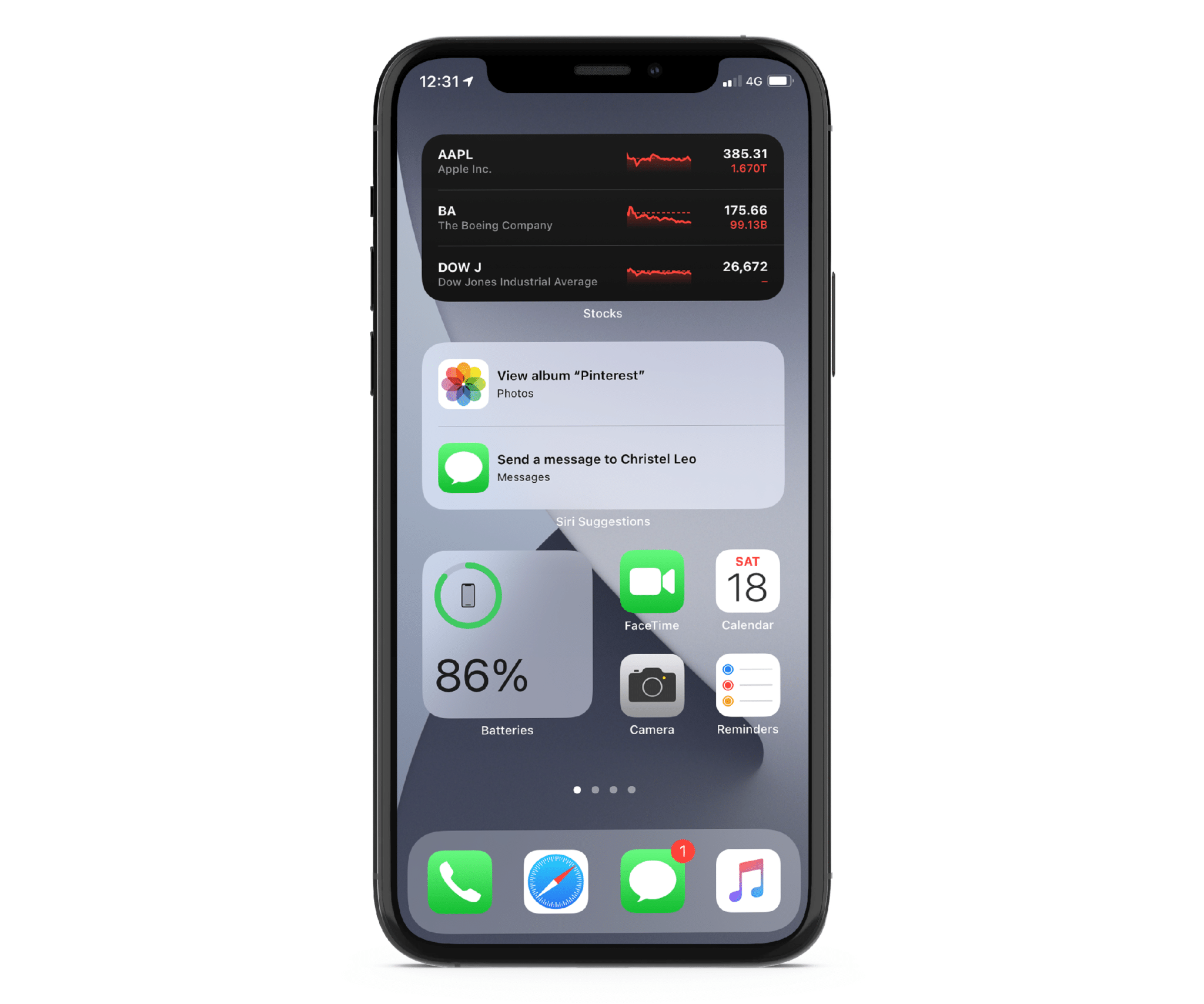
Running into issues while installing the iOS 14 update on your iPhone? Getting a “Software Update Failed: An error occurred downloading iOS 14” error? Or the update is simply not showing up on your iPhone? Here are some possible solutions to fix any errors that you might be getting while installing the iOS 14 update on your iPhone.
The below tips are some common fixes and solutions that one can apply whenever they run into an issue while installing iOS 14 or any future updates to the OS on their iPhone.
How to Fix iOS 14 Update Not Showing Up or Software Failed Error on iPhone
Here are some ways to fix the iOS 14 update not showing up on your iPhone or if you are getting a software update failed error on your device.
1. Try Again
You have probably tried this several times already. When the error popup appears, you will be prompted with two options namely “Close” and “Settings”. Press the close button to exit the error message, wait for a couple of minutes and then proceed with installing iOS 14 again from Settings > General > Software Update.
2. Try Later
While Apple has started rolling out iOS 14 and iPadOS 14 for all compatible iPhones and iPads, many users are reporting that they do not see the update on their device. This looks like a trickle update from Apple so it can take some time to show up on your device. Apple seems to have staggered the update availability so as to reduce the load on its servers. You can keep trying until your iPhone pulls the update or wait for a few hours and then try again.
3. Update to iOS 14 using Your PC
If none of the above solutions work for you, consider updating to iOS 14 via iTunes or Finder on your computer. All you have to do is to plug in your device to your computer, launch iTunes, and then click on the Update button from the Summary tab.
4. Install iOS 14 Update Manually
As a last resort, you can manually download the iOS 14 IPSW firmware file for your iOS device, and use it to update your device. This usually fixes the issue as you no longer depend on Apple’s servers to download the firmware file.
This method is recommended for advanced users as it requires you to update to iOS 14 manually using iTunes/Finder. If you’re an average user then you’ll be better off waiting for a few hours before trying the update again. Otherwise, follow the steps below to download and install iOS 14 using IPSW:
Step 1: Go to our iOS firmware download page to download the iOS 14 IPSW files for your iPhone.
Step 2: Connect your iPhone, iPad, or iPod Touch to your computer and launch iTunes. On macOS Catalina, you will find your iPhone under Locations in a new Finder window.
Step 3: Go to the Summary tab of iTunes/Finder.
Step 4: Hold the Shift key in Windows or Alt/Option key on Mac and click the “Restore iPhone” button.
Step 5: Browse and select the iOS 14 IPSW file downloaded earlier.
iTunes/Finder will now begin to install iOS 14 on your device. Once the process has been completed, you can restore it from your backup to get back all your data and files.
These are some of the solutions to fix the iOS 14 Software Update Failed error on your device so that you can download and install the update successfully. Let us know how it goes in the comments below.
