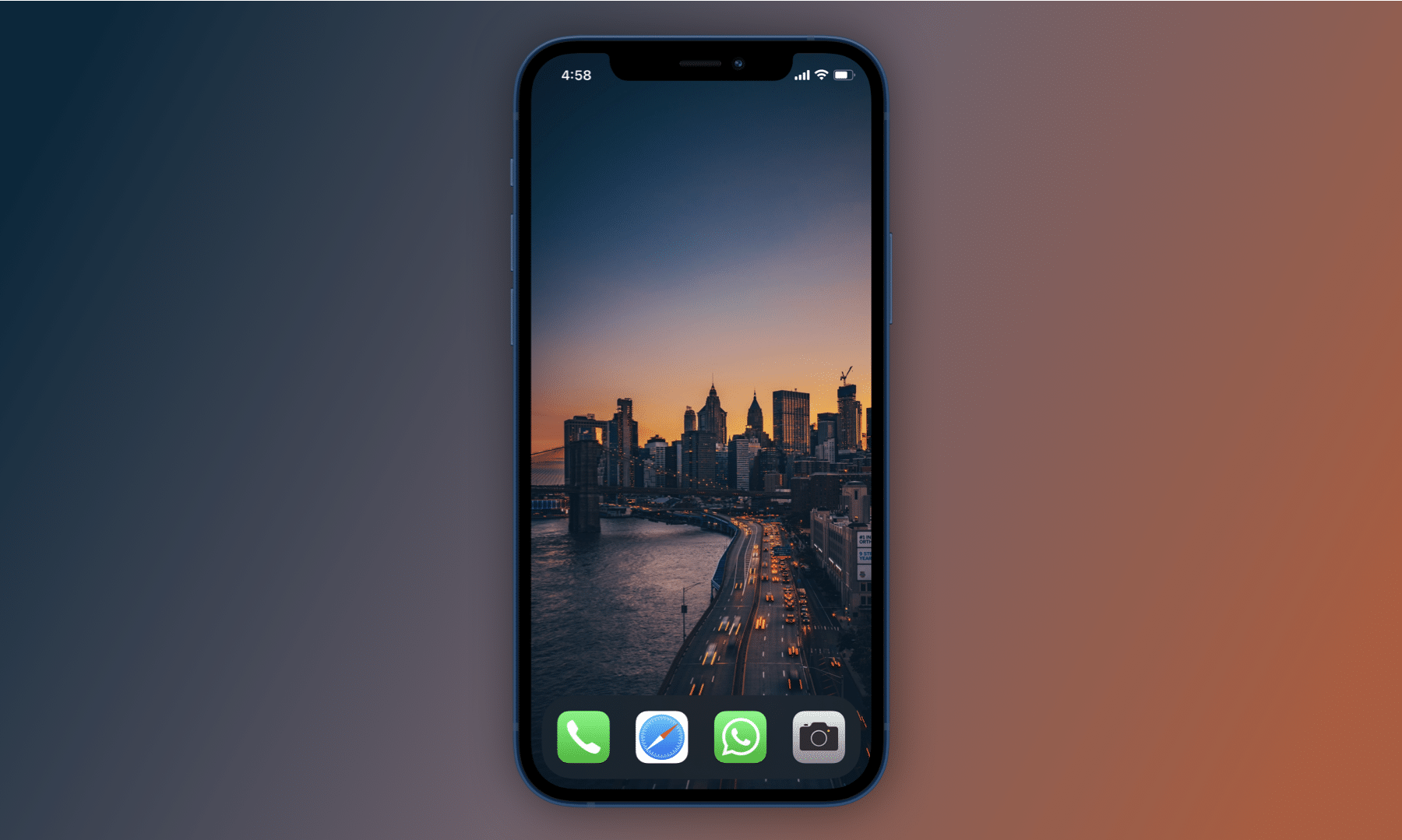
Have you ever wondered about creating an empty or blank home screen on your iPhone? Whether it is to flaunt that awesome new wallpaper or is it to keep a minimal look, follow along with the steps so that you can create a blank home screen on your iOS 14 device.
The workaround of adding empty icons to your home screen still works, but the trick requires you to upload your wallpaper to a website and download the empty icons every time you want to change your iPhone’s wallpaper. The method works but still is a little clumsy. With iOS 14, Apple introduced widgets on the iOS home screen, and this trick utilizes that feature to create a blank home screen.
Pre-Requisites
Before we move on and tell you how you can create an empty home screen on your iOS device, you need to keep few things in mind.
- Make sure your iPhone, or iPad, is running iOS 14 or above.
- Make sure your iPhone has the Siri Shortcuts app installed. If you don’t happen to have the Siri Shortcuts app, you can install it by clicking the link below.
➤ Download – Shortcuts
How to Create an Empty Home Screen On Your iPhone in iOS 14
There are two ways with which you can create a blank screen. The first method relies on the Siri Shortcuts app and is easy to do, but there’s one caveat with this method. Using Siri Shortcuts’ widgets, you can only have one blank home screen and no other app pages. So if you go ahead with this method, you’ll have to rely on iOS 14’s App Library to scroll through all of your apps.
Using Siri Suggestions Widget
Again, by using this method, you will have only one home screen, which will be empty, and you’ll have to rely on Spotlight search or iOS’ app library to go through your apps.
Step 1. Go into Jiggle Mode by pressing and holding any empty area on your home screen.
Step 2. Keep swiping right until you reach an empty page, and now click on the + button in the top left corner.


Step 3. Now, add three Siri Suggestions widgets to your home screen.
Step 4. While being in the Jiggle Mode, click on the dots above the dock (the one which indicates your pages).
Step 5. Uncheck all the pages other than the page which has Siri Suggestions widgets.


Step 6. Exit Jiggle Mode by tapping on the Done button in the top right.
Step 7. Now remove all the three Siri Suggestions widgets you added in the first step.
Boom! Now you have a home screen that only has the wallpaper. You can even remove apps from the dock, but the empty dock would still have a blurred background, which, in my opinion, does look a little odd. If you have to access any app, you can do so by swiping down and using Spotlight search or using the App Library. As for widgets, you can add the widgets that you need to the Today View.
Using Transparent Widget App
You can also create an empty home screen on your iOS device using the transparent widget app. The implementation is similar to the empty space icon, but since it relies on widgets, it takes a lot more space, and the process becomes faster.
You can even add spaces between icons on any page to make your home screen look more attractive. Another major advantage this method has over the other is that you can have an empty home screen even between the two filled app pages. But first, you need to download the TWid app from the App Store. You can do so by clicking the download button below.
➤ Download – Transparent Widget
Now that you have downloaded and installed the app on your iPhone follow the steps mentioned below to create an empty or a blank home screen on your iOS 14 device.


Step 1. Go into Jiggle Mode by pressing and holding any empty area on your home screen.
Step 2. Keep swiping right until you reach an empty page. At this point, capture a screenshot by clicking Power and Vol Up buttons.


Step 3. Now, open the TWid app on your iPhone and select the screenshot you just took. It will create widgets according to the screenshot.
Step 4. If you see the screenshot you took in the middle of the app, you’re all set. But if you don’t, click on the third tab called Settings and click on Refresh Widgets.


Step 5. Go back to your home screen, and again enter the Jiggle Mode.
Step 6. Tap on the + button on the top left, and search TWid.
Step 7. Add widgets according to your preference. You can adjust the image being displayed on the widget by long-pressing the widget and clicking on Edit Widget. Now you can select the position of the screenshot being displayed.
Using Transparent Widgets to create an empty home screen is fast and easy, but every time you change your wallpaper, you’ll need to go in the app, select the screenshot, and refresh widgets. Check out some cool iPhone Home screen ideas for inspiration.
Have you tried the tricks mentioned above? Why do you want to create an empty or blank home screen on your iOS 14 device? Let us know in the comments section below!