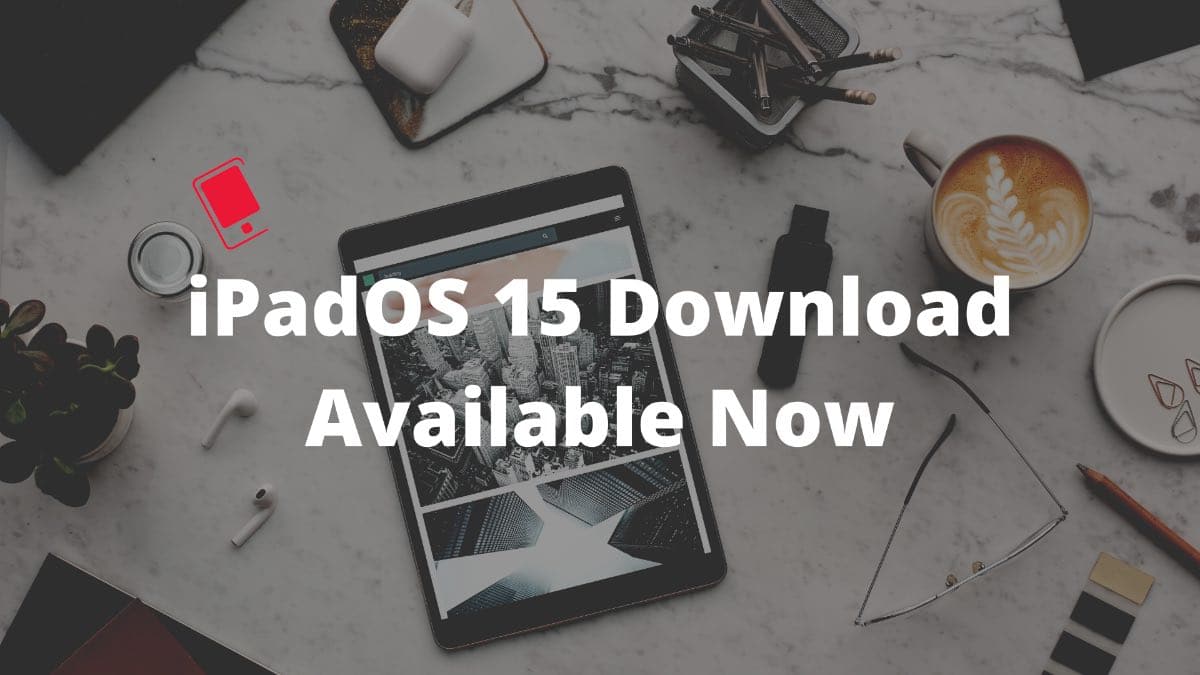
iPadOS 15 finally makes a debut on compatible iPad models. Even though the OS didn’t receive a huge overhaul, there are many welcome changes in the iPadOS 15. Here are the major iPadOS 15 features coming to your iPad.
With the 2021 iOS 15, iPadOS 15, and macOS Monterey, Apple is further tightening its grip over the ecosystem. The company aims to deliver a consistent experience across all its apps and services on various platforms.
1. Explore App Library
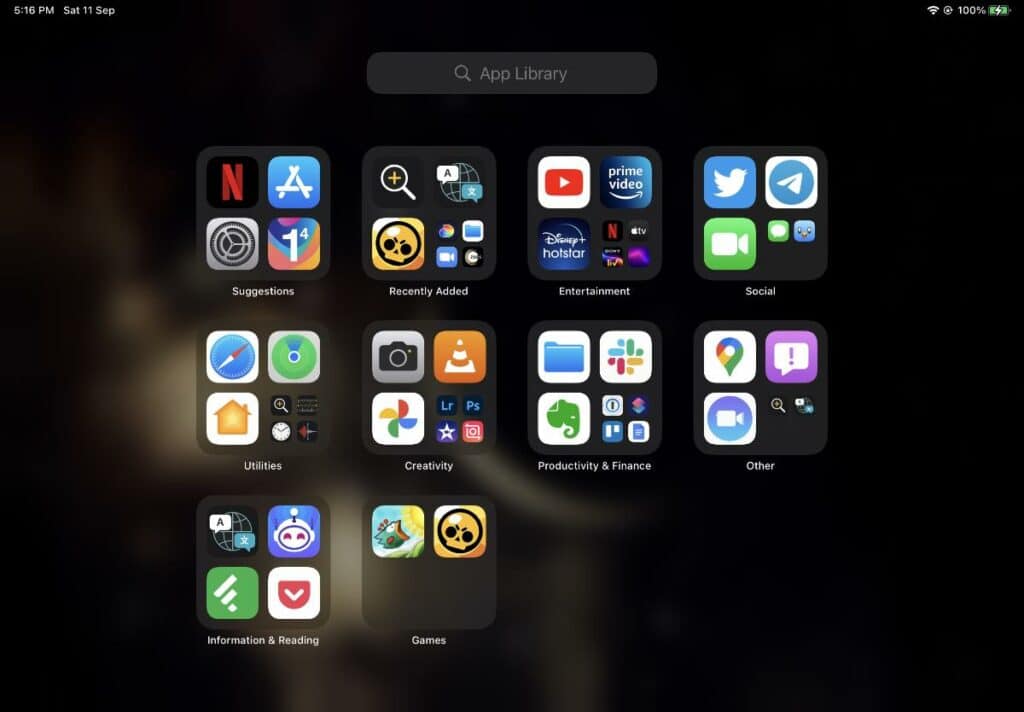
iOS 15’s App Library makes a debut on iPadOS 15. It carries the same apps/games organization structure and the same limitations that we saw with the App Library on iPhone.
Swipe left on the home screen and iPadOS 15 will greet you with a brand-new App Library that organizes your apps and games in relevant categories. You can’t disable it, customize folders, or even add new ones.
2. Add Widgets to iPad Home Screen

We anticipated this feature to first launch on the iPad due to its bigger display area. Instead, Apple added the ability to add widgets to the iPhone home screen and now it’s coming to the iPad after a year of delay.
Maybe Apple wanted major App developers to get their apps ready with widgets on the home screen. Whatever the reason is, it makes more sense on iPad and we are glad to see a better implementation.
Some of the Apple apps widgets carry a large size that can accommodate more information on the iPad home screen.
3. Enjoy a Better Multitasking

The latest iPad models such as iPad Pro and iPad mini are getting class-leading M1 and A15 CPU respectively. The iPad is comfortably capable of running multiple apps at once.
In any app window, you get an option to pin an app to the left or right side. Tap on the three-dot menu at the top and it will open multitasking options.
From the other side, you can open a second app and use two apps side by side. iPadOS 15 also brings a new Shelf feature that displays the multiple windows of the same app at once.
4. Organize Notes
iPadOS 15 brings a couple of neat organization features for the Notes app. First, you can finally add tags and sort out notes based on tags in the Apple Notes app.
Another cool feature is Smart Folder in the Notes app. Create a Smart Folder and add tags condition to it. As soon as a note meet those condition, the app will send it to the Smart Folder.
You can distinguish a Smart Folder in Apple Notes with a Gear icon beside it. Read our dedicated post to learn how to use Smart Folder in Apple Notes on iPad.
5. Create a Quick Note

This is an iPadOS 15 exclusive feature. Simply hover the Apple Pencil in the bottom right corner and a pop-up will appear to let you take a quick note on Apple Notes.
The small window carries all the editing features that you find in the standard Notes app.
6. Focus Mode

Focus mode is one of the biggest features of iPadOS 15. It lets you focus on your current work and disables notifications and calls from selected apps and contacts. It sounds a lot like Do Not Disturb mode, right? That’s because it is an evolution of the Do Not Disturb mode on Apple hardware.
By default, Apple offers Home, Work, Driving, and Do Not Disturb focus profiles. You can always go ahead and create a custom focus profile based on your preference.
Read our separate post to learn how to use Focus mode on iPhone and iPad.
7. Enjoy Safe Safari Browsing
This is a part of iCloud improvements that are coming with the iOS 15 and iPadOS 15 updates. For iCloud+ subscribers, Apple will enable iCloud Private Relay for the Safari browser.
The service hides your IP address and Safari browsing activity from network providers and websites so that no one, including Apple, can see who you are or what sites you are visiting.
By default, the function is enabled from the Settings > Profile > iCloud menu.
8. Share Screen on FaceTime
Following the huge success of Zoom and Microsoft Teams, Apple is getting serious about FaceTime. First, the video-calling service is now available on Android and Windows.
It also gets a handy screen sharing function that lets you share your iPad screen over a FaceTime call. It can be useful during a presentation or when you want to showcase a specific document over a call. Here’s how to share iPhone or iPad’s screen over a FaceTime call.
9. Tab Groups in Safari Browser

Google Chrome recently released better tab management with colored tabs on the browser. Apple is following the lead with Tab Groups in the Safari browser on iPhone, iPad, and Mac.
Users can create different tab groups in the Safari browser based on their relevance.
For example, you can create a tab group named Social and add all your social tabs to it. Similarly, you can create a shopping tab group and add all the Amazon links to it. Follow the steps in the post to create tab groups in Safari for iPhone and iPad.
10. Universal Control
Universal Control demo got the loudest digital cheer at the WWDC. It lets you use your MacBook trackpad and keyboard on iPad as well.
Just place the iPad beside the MacBook and try to use the trackpad on Mac to navigate the OS on the iPad. One can also drag and drop files between the two devices using the Universal Control.
Universal Control can be boon for someone switching between MacBook and iPad frequently to get work done. Needless to say, this is our favorite iPadOS 15 tricks.
Other iPadOS 15 goodies include Live Text, Shared with You, Apple Health improvements, and more. You can check the detailed lists from our iPadOS 15 tips and tricks post.
How to Install the Stable Version of iPadOS 15
If you haven’t joined the public beta program of iPadOS 15, you can wait until later today for Apple to release the OS to the public.
Once released, you can go through the steps below to install iPadOS 15 on your iPad.
Download and Install iPadOS 15 via OTA
Before go ahead and download the OS, make sure to connect the device to a power source. It’s a time-consuming process and it will take a few minutes to an hour for the update to install on your iPad.
You won’t want an interrupted download process due to the low battery on your iPad. Since the major OS updates are over 1GB in size, connect to a fast internet connection.
1. Once your iPad is plugged in and connected via Wi-Fi, open the Settings app, and tap on General > Software Update. iPadOS will automatically check for available updates and will inform you that the iPadOS 15 software update is available.
2. The OS will present you with a screen detailing all the new features and improvements coming to your device with the iPadOS 15 update.
Your iPad will continue to download the update and will send you a notification when the update is ready. Go back to Settings > General > Software Update and then tap Install Now to install iPadOS 15 on your device.
iPadOS is more than just a handful of tips and tricks. Both the iOS 15 and iPadOS 15 bring more than 70+ features and many new privacy add-ons.
How’s your experience with the iPadOS 15 so far? Which feature did you like the most? What are you expecting to see in the next major update? Let’s have a discussion in the comments section below.