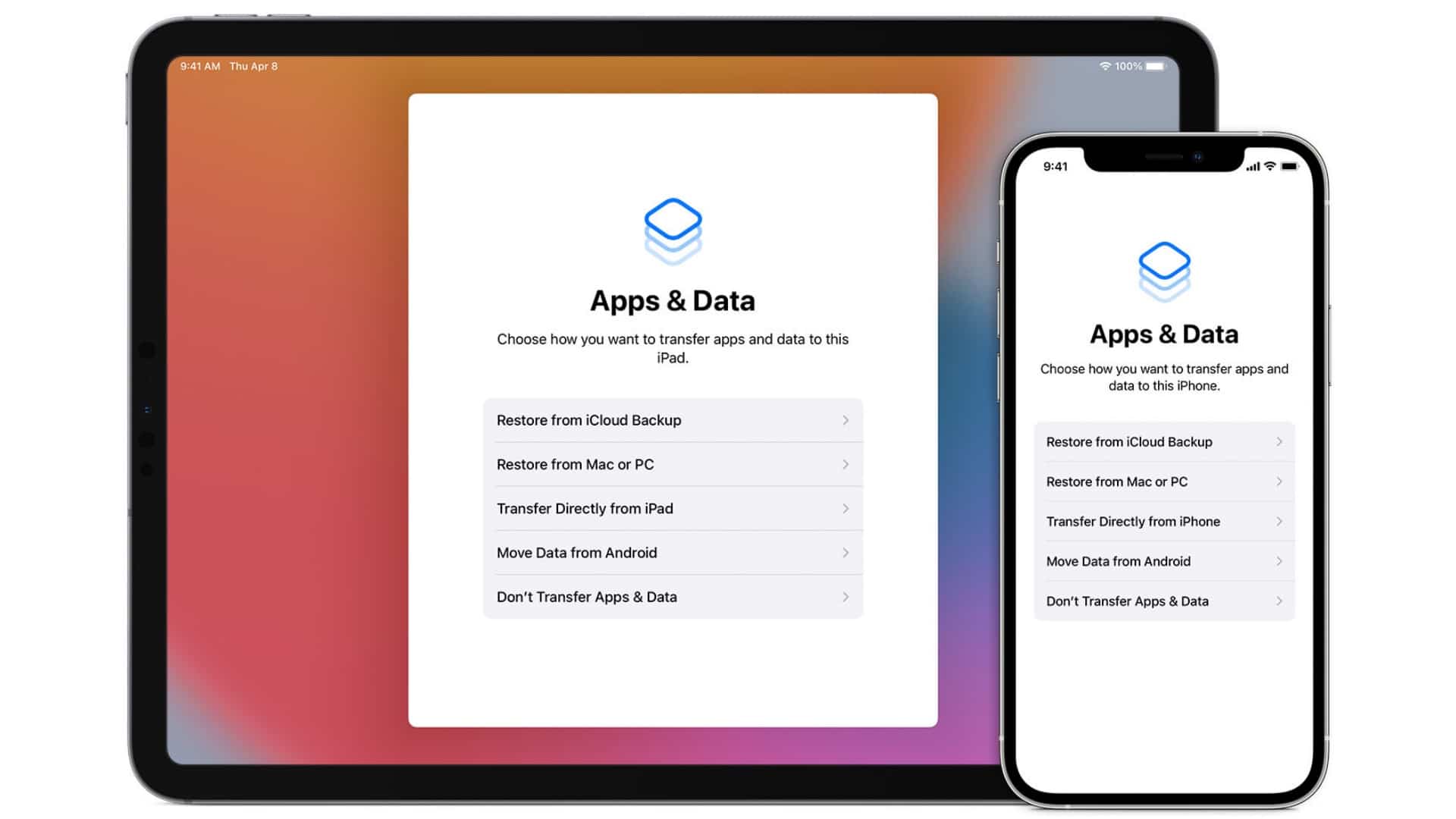
There could be plenty of reasons why you may want to restore your iPhone or iPad from backup. Maybe you accidentally deleted some important files and now want to get them back by restoring your device from an old backup. Perhaps you have just bought the brand new iPhone 13 and want to set it up using your old backup. Or, perhaps your iPhone has run into a complex issue that you want to fix through a restore.
Whatever the reason, you would be glad to know that there are multiple reliable ways to restore iPhones and iPads. Notably, if you have an iCloud backup (Settings app > your profile > iCloud > iCloud Backup), you can restore your device even without your computer.
iCloud Back Up Vs. Local Mac or Windows PC Backup
Before going through the process, let’s first find out the difference between iCloud backup and the local iPhone backup created on a computer. Since backup and restore are quite integral, it’s better to understand both aspects clearly.
What Does iCloud Backup Include?
For enhanced safeguard against accidental loss, iCloud backup consists of almost everything, including:
- Device settings
- Home screen and app organization
- App data
- iMessage, MMS messages, text (SMS)
- Ringtones
- Visual voicemail password
- Purchase history from Apple services (i.e., your movies, TV shows, music, apps, and books)
Bear in mind that if you use Apple Watch with Family Setup, your Apple Watch won’t be included in the backup of your iPhone or iPad. Note that your iPhone or iPad backup consists of only the information that exists on your device. It doesn’t include information that you have already stored on iCloud.
Certain information like Mail, Health data, files you have stored on iCloud Drive, and call history is not included in the iCloud backup. However, it can be added to iCloud and shared across Apple devices linked with the same Apple ID.
What Does iTunes/Finder Backup Include?
iTunes or Finder backup consists of most of the local data on your iPhone, including:
- Local data in apps
- Photos and videos
- Messages
- Contacts
- Call logs
- iPhone/iPad settings
A Backup from Your Computer Doesn’t Include:
- Content that you have synced from iTunes or Finder, such as imported CDs/MP3s, photos, videos, and books.
- Face ID or Touch ID settings
- Apple Mail data
- Data that has already been stored in iCloud, such as iMessage, text (SMS), multimedia (MMS) messages, and iCloud Photos
- Apple Pay information and settings
- Keychain data, Health, and Activity. Do note that if you want to back up your Health, Activity, and Keychain data, you will need to encrypt your backup.
Since Apple offers just 5GB of free cloud storage, you will need plenty of extra space to accommodate all your media and data on the cloud. It currently offers 50GB for $0.99/month, 200GB for $2.99/month, and 2TB for $9.99/month.
If you are not an iCloud+ user but still want to back up your data so that you can restore it at will, computer backup is the way to go.
Can You Restore Your iPhone Backup on an iPad or Vice Versa?
Yes, you can! Apple allows you to restore a device from a backup of another kind of device. For example, you can use an iPad backup for an iPhone or vice versa. It’s worth pointing out that certain types of content, which aren’t compatible with the device you are setting up, won’t transfer. To be more precise, apps compatible with only the iPhone won’t transfer to your iPad.
Another thing worth keeping in mind is that if you use iCloud Messages (Settings app > Profile > iCloud > Messages), your entire messages, including text (SMS) and multimedia (MMS), will be automatically stored on iCloud.

Restore Your iPhone or iPad from an iCloud Backup
Restoring the iPhone from an iCloud backup is as straightforward as it can ever get. The only condition that you need to fulfill is to keep your device completely erased (in iOS 14 or earlier: Settings app > General > Reset > Erase All Content and Settings, in iOS 15 or later: Settings app > General > Transfer or Reset iPhone > Erase All Content and Settings).
Step 1: To get going, turn on your newly erased or new iPhone or iPad.
Step 2: Now, you should see the “Hello” screen.
- On iPhone and iPad without a home button: Swipe up from the home bar.
- On iPhone and iPad with home button: Press the home button.
Step 3: Next, select a preferred language and your country/region.
Step 4: Next up, select a Wi-Fi network and connect to it.
Step 5: Next up, tap Set Up Manually.
Step 6: Up next, tap Restore from iCloud Backup. After that, enter your Apple ID and password.

Image credit: Apple
Step 7: After that, agree to the terms and conditions. Then, choose the most recent iCloud backup. If you have multiple backups, you can tap Show all backups to view older backups stored in iCloud.
Now, allow your iPhone to restore from the iCloud backup. The amount of time it will take to finish will entirely depend on the amount of data and your internet speed.

Image credit: Apple
Restore iPhone or iPad from a Mac Backup Using Finder
With macOS Catalina or later, you will need to use Finder to restore your iPhone from a Mac backup.
Step 1: Connect your iPhone/iPad to a Mac using a USB cable.
Step 2: Now, select your device that appears under the location section.
Step 3: Next, make sure the General tab is selected. Then, click the Restore Backup option and then choose the most recent backup. If you want to use an encrypted backup, you will be prompted to verify using the password you had created while encrypting the backup.

Restore iPhone or iPad Using iTunes on a Windows PC
If your Mac is running macOS Mojave or earlier, you can still use iTunes to restore your iPad/iPhone from the backup.
Step 1: Use a USB cable to connect your iPhone or iPad to your Windows PC (or Mac). Then, launch iTunes on your computer.
Step 2: Now, select your device at the top left window.
Step 3: Next, click Restore Backup and then select the desired backup. Again, if you have encrypted your backup, you will be asked to enter your encryption password.

There you go! So, that’s how you can restore your iPhone from iCloud or computer backup. From a flexibility perspective, it’s always better to have multiple options so that you can pick the desired way. Hence, Apple is doing an excellent job on this front. By the way, which is your favorite method of restoring an iOS device? Shoot your feedback via the comments section below.