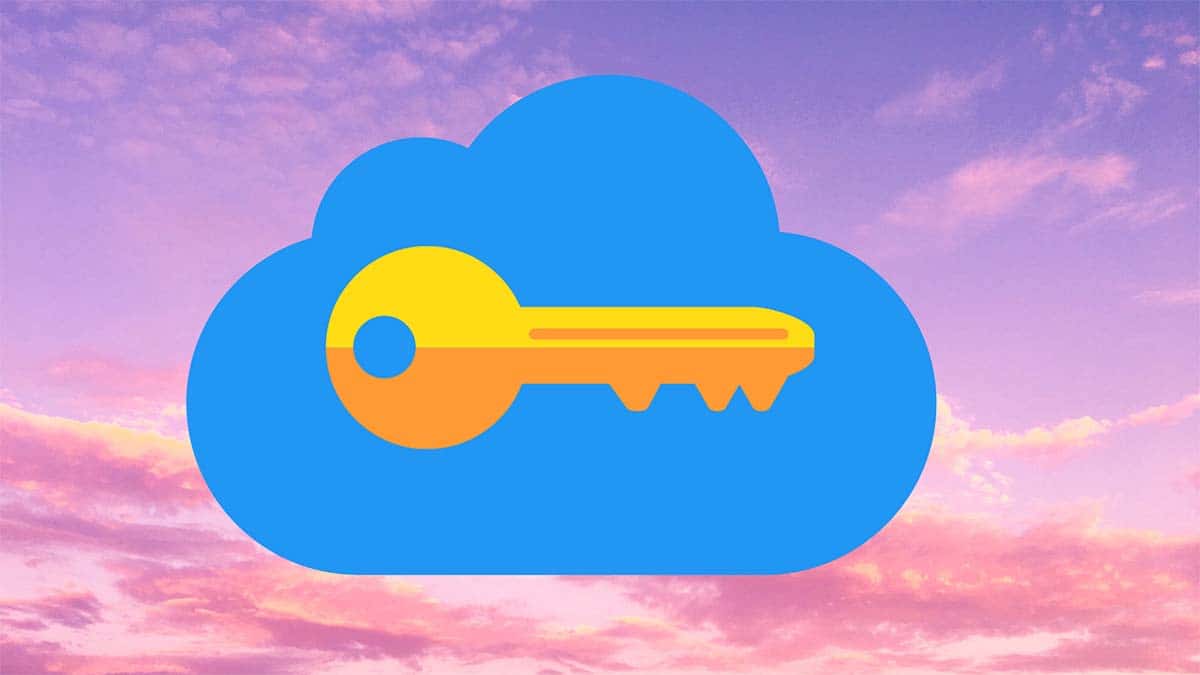
iCloud Keychain, Apple’s default password manager, used to be rather barebones compared to the competition. With the last couple of updates to iOS and macOS, Apple has stepped up password management with new features and better cross-platform availability. Here’s how you can set up and use the iCloud Keychain on your iPhone.
Many users opt for expensive third-party password managers on iPhone and Mac without realizing that a fully-featured password manager exists on their device right out of the box.
Where Is iCloud Keychain?
There is no dedicated app for iCloud Keychain on iPhone. Apple has built the feature into the Settings menu.
Step 1: Open Settings on iPhone.
Step 2: Scroll down to the Password menu, authenticate yourself, and check your data.
You will see a list of login details that you saved on your iPhone using Safari. Mac users can open System Preferences and find the Passwords menu. Provide authentication and view the stored login details.

Add New Login Credentials
iCloud automatically adds login details from Safari on iPhone, iPad, and Mac, and syncs it with your account. If you want to add new login details manually, you can easily do so from the Passwords menu on iPhone.
Step 1: Open iPhone Settings and go to the Passwords menu.
Step 2: After successful authentication, tap on the + icon at the top.
Step 3: Add the website name, username, and password. Hit Done at the top and you are good to go.
Unlike 1Password or LastPass, Apple’s password manager lacks additional security options for saved banking details and credit card information.

Set Up Verification Code
Following the iOS 15 update, Apple has implemented the 2FA (two-factor authentication) in the iCloud Keychain. You no longer need a dedicated 2FA app for extra security.
Using the Passwords menu on iPhone, you can easily set up verification codes for supported apps and services. Follow the steps below to set up a verification code in iCloud Keychain.
Step 1: Launch Settings on iPhone and go to the Passwords menu.
Step 2: Log in with TouchID or Face ID and view through saved login information.
Step 3: Open the information for the app in which you want to set up 2FA.
Step 4: Tap on Set Up Verification Code and use Setup Key or QR Code to start two-factor authentication.
From now on, whenever a website asks for the code, you can open the login information from the Passwords menu and check the live timer and code.

Check for Compromised Passwords
Data breaches have become commonplace these days. You can’t be following every data breach report to see if your login details have been compromised or not.
Apple offers a neat Security Recommendations tab to look at compromised passwords. You can also check reused passwords from the list and change the ones that are on high priority.
Step 1: Open Settings on iPhone and navigate to Passwords.
Step 2: Tap on Security Recommendation and check suggestions that are listed as High Priority.
You will see a warning with ‘This password has appeared in a data leak’ and an option to Change Password on the Website.

Add Notes to Data Entries in iCloud Passwords
Unfortunately, there is no way to add security questions in the iCloud Keychain. However, you can add notes and write down such confidential information such as ATM PIN, Social Security number and check back later.
Launch iPhone Settings and go to the Passwords menu. Authenticate yourself and select a data entry to which you want to add notes. From the Account Options menu, select Add Notes and write down things to remember.

Set iCloud Keychain as Default on iPhone
Now that you have your login details set up in iCloud Keychain, it’s time to set it as the default password manager on iPhone. Here’s what you need to do.
Navigate to iPhone Settings > Passwords > AutoFill Passwords and enable the toggle from the following menu.
Select iCloud Keychain from the Allow Filling From list and your iPhone will use iCloud Keychain as the default password manager to autofill login information.

Use iCloud Keychain on Windows
Not everyone uses iPhone and Mac combo to get the job done. Some of you might be using Windows as a workstation.
Apple has made the iCloud app available on Windows via the Microsoft Store. Using the iCloud app, you can sync iCloud photos, Passwords, Mail, contact, Safari bookmarks, and mirror iCloud Drive to the Windows PC.
Once you install the iCloud app on Windows, you will find the iCloud Keychain app appearing in the apps menu.
Step 1: Open Microsoft Store on Windows.
Step 2: Search for iCloud and install the app from suggestions.
Download: iCloud for Windows
Step 3: Open iCloud and sign in with your Apple ID details. Authenticate your Apple account and it will take you to the iCloud home.
Step 4: Enable the Passwords option and hit the Apply button bottom.

Press the Windows key and search for iCloud Passwords. Hit Enter key, unlock iCloud Passwords with Windows Hello, and check login details.

Install iCloud Keychain Extension
iCloud Keychain is tightly integrated with the Safari browser. But what about Google Chrome or Microsoft Edge users? Apple has made the iCloud Passwords extension available through the Chrome web store.
Visit iCloud Passwords extension on Chrome web store on the web and click on Add to Chrome button.
Click on the iCloud Passwords extension icon and authenticate yourself. iCloud will start retrieving passwords and you are ready to use it across the web on your preferred browser.

iCloud Keychain remains our preferred choice for normal consumers. If you are a power user and want more features, the market is filled with plenty of paid options. 1Password is one such app that many large organizations use.
How’s your experience with iCloud Passwords so far? Share your experience in the comments below.