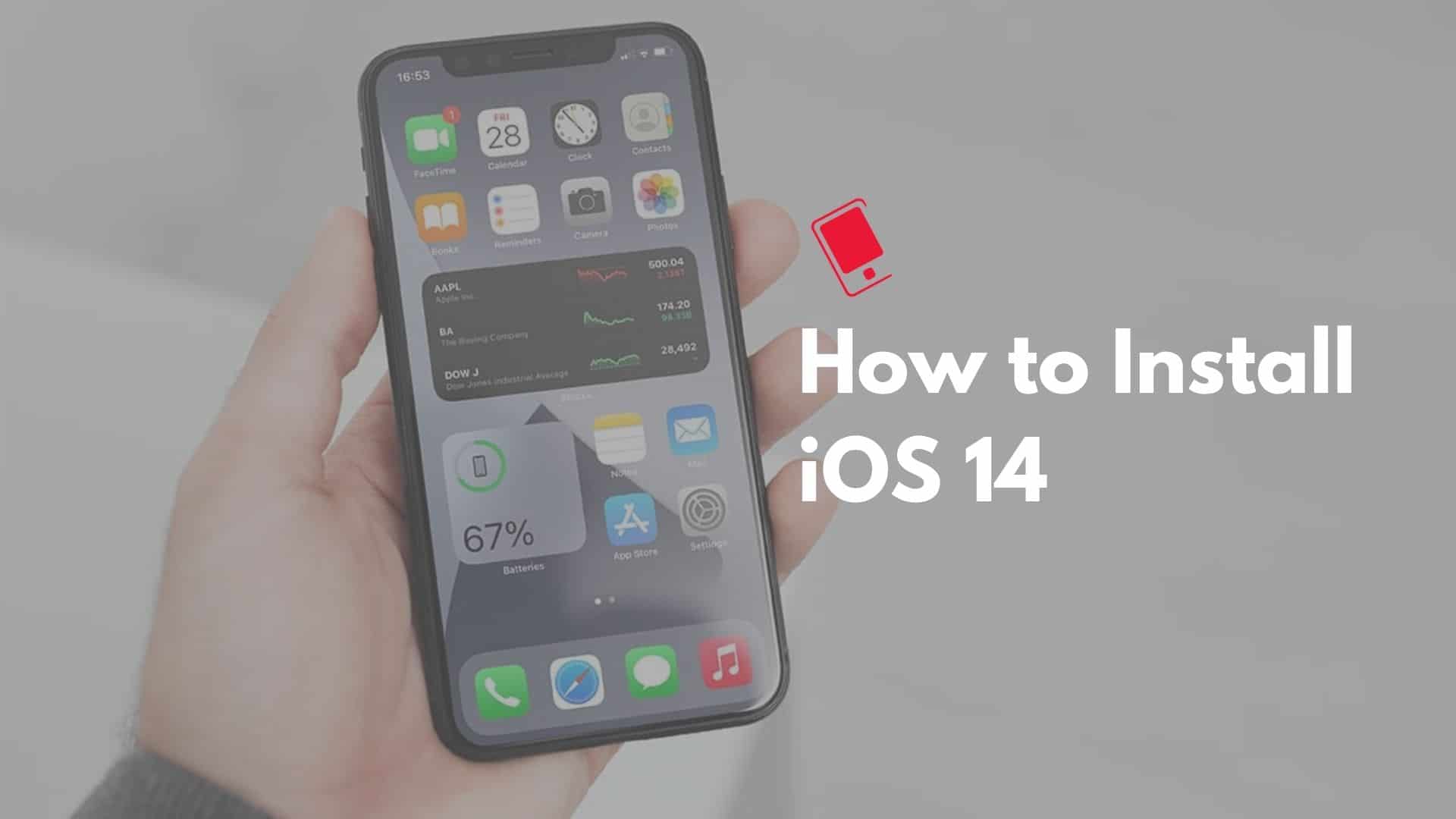
Apple is all set to release iOS 14 to the public later today. If you cannot wait for the final public release though, there’s a trick using which you can install iOS 14 on your iPhone right away.
Apple has already released iOS 14 GM (Golden Master) build for developers and public beta testers. This is the same build of iOS 14 that Apple will release to the public later today unless some major showstopping bugs are reported with the OS. So, if you want, you can install the iOS 14 Golden Master on your iPhone and experience the latest iOS release on your iPhone a few hours early.
iOS 14 Compatible Devices
iOS 14 is compatible with the following iPhones:
- 2020 iPhone SE
- iPhone 11 Pro Max
- iPhone 11 Pro
- iPhone 11
- iPhone XS Max
- iPhone XS
- iPhone XR
- iPhone X
- iPhone 8 Plus
- iPhone 8
- iPhone 7 Plus
- iPhone 7
- iPhone 6s Plus
- iPhone 6s
- iPhone SE
- iPod touch (7th generation)
Apple is supporting the same set of iPhones with iOS 14 which it did with iOS 13.
Prepare for iOS 14 update
Before you update your iPhone to iOS 14, make sure to check out our guide on how you can prepare your iPhone for the iOS 14 update to ensure the entire upgrade process happens smoothly.
Backup iOS Device
It is always a good idea to take a backup of your device before updating it with the latest iOS software update. Note that if you choose to encrypt your backup using iTunes or Finder in Catalina, along with normal data secure information like passwords, etc. are also backed up.
You can back up your iOS device using iTunes or iCloud. If you need help, follow our step-by-step guide by clicking on the appropriate link below.
Note: Since this is a major iOS software update, I would strongly recommend taking an iTunes backup so you have the option to restore back to iOS 13 if something goes wrong.
How to Install iOS 14 On Your iPhone Right Now
If you are already a part of iOS 14 public beta program, jump directly to step 7.
To install the iOS 14 Golden Master build on your iPhone, you will first have to join the public beta program from Apple. The steps are relatively easy and can be done in a few minutes.
Step 1: Head over to Apple’s beta program website and click on the ‘Sign Up’ button. Proceed to sign up for the program using your Apple ID. You must have logged into your iPhone using the same ID as well.

Step 2: From the page that opens, select the OS whose beta program you want to join.
Step 3: On your iPhone, head over to Apple’s public beta site and log in with the same Apple account.
Step 4: Go to the iOS tab and then select the Download profile option. You should be prompted to download the profile for which you will need to tap Allow in Safari.
Step 5: With the profile downloaded, go to the Settings app where you will see a Profile Downloaded option. If you do not see the option in the Settings app, just go to Settings -> General -> Profile.
Step 6: Tap on it and from the pop-up that comes up, tap on Install, and proceed to confirm this by entering your iPhone’s passcode. You will have to tap on Install two more times after this after which the public beta profile will be finally installed on your iPhone.
Step 7: With the public beta profile of iOS installed, go to Settings -> General -> Software Update on your iPhone.
Step 8: The iOS 14 Golden Master update should show up for download. If not, restart your phone and then search for the software update again. Tap on Download and Install to start the installation process.
The Golden Master build of iOS 14 is pretty big in size at around 4-5GB so it is recommended that you connect your iPhone to a power source and a speedy Wi-Fi network for the update process.
How to Install iOS 14 When It is Released to the Public
If you do not want to join the public beta program of iOS 14, you can wait until later today for Apple to release the OS to the public. Once released, you can follow the below steps to install iOS 14 on your iPhone.
Download and Install iOS 14 Via OTA
Before you start the download, connect your device to a power source so that the battery doesn’t drain during the update process. It can take anywhere from a few mins to an hour for the update to download and install, depending on how Apple’s servers are handling the load and your internet connection. You may also want to connect your iPhone to your local Wi-Fi network, so you don’t get charged for downloading the update over your cellular connection.
Step 1: Once your iPhone is plugged in and connected via Wi-Fi, open the Settings app, and tap on General > Software Update. iOS will automatically check for available updates and will inform you that iOS 14 software update is available.
Step 2: You will be presented with a screen that provides details about all the new features and improvements in iOS 14. Tap Download and Install to download iOS 14 and install it on your iPhone.
If you get tired of waiting for the download to finish (it could take a while) then go do something else. Your iPhone or iPad will continue to download the update and will send you a notification when the update is ready. Go back to Settings > General > Software Update and then tap Install Now to install iOS 14 on your device.
Download and Install iOS 14 on iPhone using Computer
If you’re not getting the iOS 14 software update via over-the-air (OTA) as mentioned above, then you can install it manually by downloading the software update from the official download links provided below and use iTunes to manually update your iOS device. You may also need to install the update using iTunes if you don’t have enough storage space on your device for the OTA update.
On a Mac with macOS Catalina 10.15, open Finder. On a Mac with macOS Mojave 10.14 or earlier, or on a PC, open iTunes. If you are using iTunes, then please ensure that you are using the latest version.
Step 1: Connect your iPhone to your computer using a USB cable. Wait for iTunes to open and connect to your device.
Step 2: If you are using iTunes, click on the device button to the left of the iTunes Store button in the top right corner in iTunes. If you’re using Finder, check on your device under Locations.
Step 3: Click on the’ Check for Update’ button directly without using holding down on the Option key or the Shift key. If the iOS 14 update is available it will be automatically downloaded and installed.
Step 4: You will get a popup message informing you the new update is available. Click on Download and Update button. At times it takes some time for the software update to be rolled out on all the servers, so if it says the older iOS version is still the latest version then download the appropriate firmware file using download links provided in step 5.
Step 5: Download the iOS 14 ISPW file for your iPhone from below.
iOS 14.0 (iPhone 6s): iPhone_4.7_14.0_18A373_Restore.ipsw
iOS 14.0 (iPhone 6s+): iPhone_5.5_14.0_18A373_Restore.ipsw
iOS 14.0 (iPhone SE): iPhone_4.0_64bit_14.0_18A373_Restore.ipsw
iOS 14.0 (iPhone 7 GSM+CDMA): iPhone_4.7_P3_14.0_18A373_Restore.ipsw
iOS 14.0 (iPhone 7+ GSM+CDMA): iPhone_5.5_P3_14.0_18A373_Restore.ipsw
iOS 14.0 (iPhone 7 GSM): iPhone_4.7_P3_14.0_18A373_Restore.ipsw
iOS 14.0 (iPhone 7+ GSM): iPhone_5.5_P3_14.0_18A373_Restore.ipsw
iOS 14.0 (iPhone 8 GSM+CDMA): iPhone_4.7_P3_14.0_18A373_Restore.ipsw
iOS 14.0 (iPhone 8 Plus GSM+CDMA): iPhone_5.5_P3_14.0_18A373_Restore.ipsw
iOS 14.0 (iPhone 8 GSM): iPhone_4.7_P3_14.0_18A373_Restore.ipsw
iOS 14.0 (iPhone 8 Plus GSM): iPhone_5.5_P3_14.0_18A373_Restore.ipsw
iOS 14.0 (iPhone X GSM+CDMA): iPhone10,3,iPhone10,6_14.0_18A373_Restore.ipsw
iOS 14.0 (iPhone X GSM): iPhone10,3,iPhone10,6_14.0_18A373_Restore.ipsw
iOS 14.0 (iPhone XS): iPhone11,2,iPhone11,4,iPhone11,6,iPhone12,3,iPhone12,5_14.0_18A373_Restore.ipsw
iOS 14.0 (iPhone XS Max (China)): iPhone11,2,iPhone11,4,iPhone11,6,iPhone12,3,iPhone12,5_14.0_18A373_Restore.ipsw
iOS 14.0 (iPhone XS Max (Global)): iPhone11,2,iPhone11,4,iPhone11,6,iPhone12,3,iPhone12,5_14.0_18A373_Restore.ipsw
iOS 14.0 (iPhone XR): iPhone11,8,iPhone12,1_14.0_18A373_Restore.ipsw
iOS 14.0 (iPhone 11): iPhone11,8,iPhone12,1_14.0_18A373_Restore.ipsw
iOS 14.0 (iPhone 11 Pro): iPhone11,2,iPhone11,4,iPhone11,6,iPhone12,3,iPhone12,5_14.0_18A373_Restore.ipsw
iOS 14.0 (iPhone 11 Pro Max): iPhone11,2,iPhone11,4,iPhone11,6,iPhone12,3,iPhone12,5_14.0_18A373_Restore.ipsw
iOS 14.0 (iPhone SE 2): iPhone12,8_14.0_18A373_Restore.ipsw
Step 6: You will get a popup message informing you that iTunes will update your device to iOS 14 and will verify with Apple. Click on the Update button.
Step 7: The release notes for iOS 14 will then be displayed. Click on the Next button. Then click on the Agree button for the terms and conditions.
Step 8: iTunes will now download the firmware file (which can take a long time depending on your internet connection as it can be as big as 2.0 GB). After downloading the file, it will process it, extract the software, prepare the device for the software update, and install the update.
Step 9: Do not disconnect your device until the update has finished. It can take a few minutes. Your device will be updated to iOS 14 and reboot once or twice during the process. You will see while Hello screen after it is successfully updated. Follow the on-screen instructions to start using the device.
With the update installed on your iPhone, check out all the new features in iOS 14. You can also check out our in-depth how-tos on various iOS 14 features below.
- How to Use Picture in Picture for Videos and Calls on iPhone
- How to Use Back Tap on iPhone to Launch Apps, And Other Cool Tricks
- How to Add, Remove, or Customize Widgets on Your iPhone Home Screen
- How to Hide Home Screen Pages on iPhone
- All the New Safari Features in iOS 14
- How to Use App Library on iPhone
- How to Check Battery Level of Bluetooth Devices Connected to Your iPhone
- How to Send Audio Messages on Your iPhone Hands Free
- How to Get Cycling Directions in Apple Maps on iPhone
- How to Use Apple’s New Translate App on iPhone
Please let us know how it goes, and feel free to drop us a comment if you have any questions.