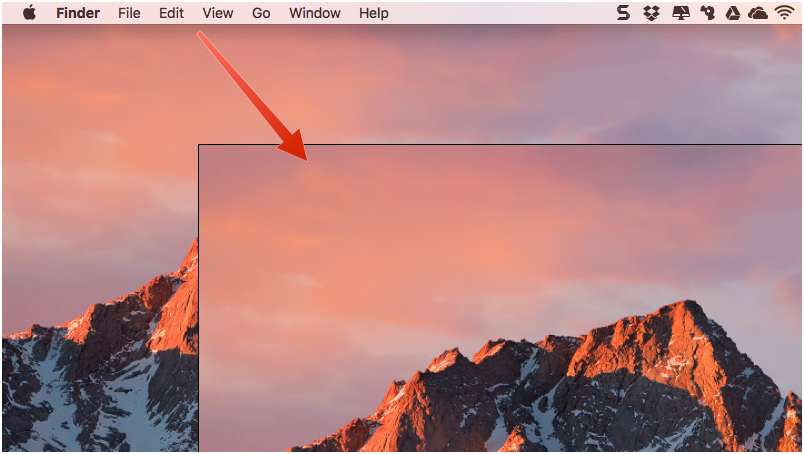
The menu bar at the top of the screen on your Mac is very useful, providing access to system functions, app menus, and shortcuts to commonly used features in apps. However, it also takes up room on the screen. If you have a smaller display, you’ll be glad to know you can automatically hide the menu bar and claim back some precious screen space.
As of OS X 10.11 El Capitan, there’s a simple setting in the system preferences you can turn on to automatically hide the menu bar. To show the menu bar when you need it, simply move the mouse pointer to the top of the screen where the menu bar would normally be.
Step 1
To automatically hide the menu bar, select System Preferences from the Apple menu.
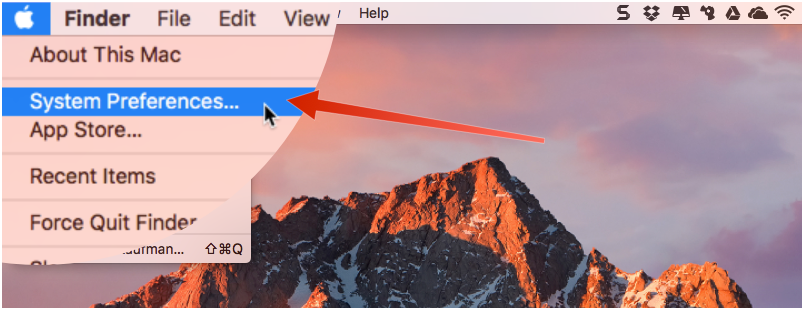
Step 2
On the System Preferences dialog box, click General.

Step 3
Check the “Automatically hide and show the menu bar” box on the General screen.

Step 4
The menu bar immediately disappears freeing up space on your screen. To access the menu bar, simply move your mouse to the top of the screen. The menu bar slides down. Once you choose a menu option, the menu bar disappears again.

Step 5
You can also use your keyboard to show the menu bar. The default shortcut key combination is Ctrl+F2. If you want to use a different key combination, go back to the System Preferences dialog box and click Keyboard.

Step 6
On the Keyboard screen, click the Shortcuts tab.

Step 7
In the left pane on the Shortcuts tab, click Keyboard.

Step 8
Make sure the “Move focus to the menu bar” box is checked. To change the shortcut key combination, click on the current key combination to the right of the “Move focus to the menu bar” check box. Once the current key combination is selected, type the new key combination you want to use.

Step 9
If the function keys on your Mac are set to use the special features by default when you press the function keys, you’ll have to press the Fn key along with the key combination you defined above. If you’d rather use the function keys as standard function keys, there’s a simple setting to accomplish that. Click the Keyboard tab on the Preferences dialog box.

Step 10
Check the “Use F1, F2, etc. keys as standard function keys” box on the Keyboard screen.

Step 11
To close the System Preferences dialog box, click the “X” in the upper-left corner.

The menu bar will now automatically slide up and hide itself when you’re not using it. Either move your mouse to the top of the screen or press the shortcut key combination you chose to access the menu bar again.