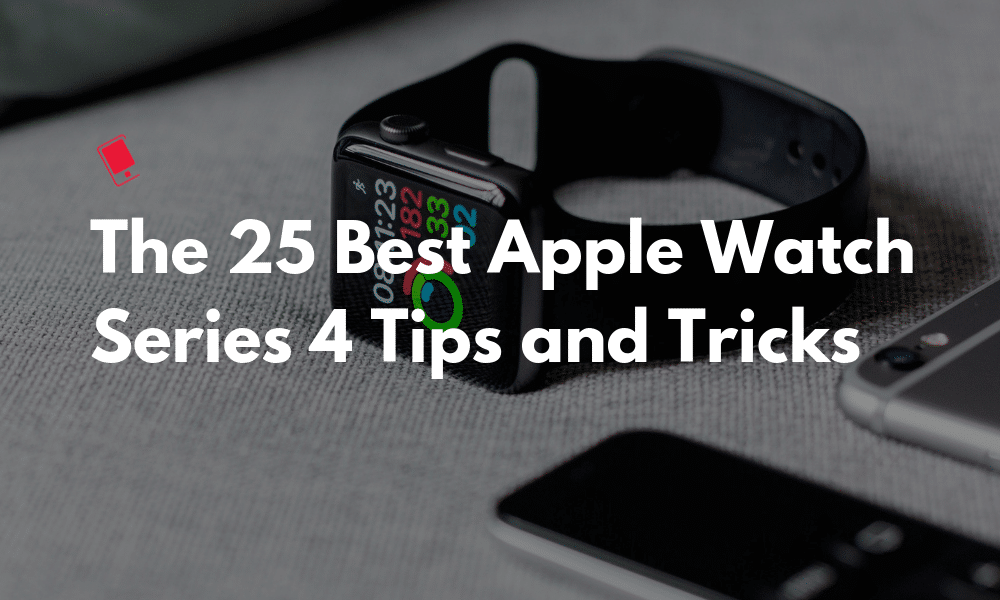
Apple Watch Series 4 is the first big update to the Apple Watch since the original one. It comes with a new design, much bigger screen, new watch faces and impressive features like ECG and irregular heart rate tracking.
But the Apple Watch is much more than this. It’s filled with little useful features that you can customize to get the most out of the little computer on your wrist. Here are the best tips and tricks for Apple Watch Series 4.
Best Apple Watch Series 4 Tips and Tricks
1. Update to watchOS 5.1.2 for ECG Feature

Apple has now released the software update that enables ECG feature in the Series 4 Apple Watch. Open the Watch app on your iPhone and update to the latest watchOS version.
After you’re done, go to the Health app on your iPhone to set it up. You have to be over the age of 22 to use this feature.
Once it’s set up on the iPhone, open the new ECG app on your Apple Watch. Rest your hand on a table and put your finger on the Digital Crown and wait for thirty seconds. Try not to move during that time.
After the set time, your ECG report will be ready. You’ll be notified if Apple Watch suspected something wrong with your heart rate or if you show signs of atrial fibrillation.
2. Customize Infographic Watch Face
https://www.youtube.com/watch?v=EVLf57stdJk
One of the best things about the new Apple Watch design is the bigger screens. And there’s a new watch face that will let you take advantage of all the new screen real estate.
Force Touch on the watch face, swipe to the end and add the Infographic watch face. This watch face allows you to add eight different complications on one screen! Plus a calendar appointment that shows up in the dial itself.
That’s a lot of complications! Instead of setting up 2-3 different modular watch faces, you can now have one watch face that shows all your stats, activity, shortcuts and more.
3. Try New Visual Watch Faces

There are a couple of really nice watch faces that make use of the curved edges of the Apple Watch Series 4. Try the Fire, Water, and Vapor faces.
4. Mute Apple Watch

One of the first things I like to do after setting up an Apple Watch is to mute it. By default, it makes a sound every time you get a notification. And there’s no need for that. Apple Watch’s haptic feedback is really good by itself.
Swipe up to reveal the Control Center and tap on the Bell icon to enable Silent mode.
5. Raise to Speak to Siri

On the Series 4 Apple Watch you don’t need to press the Digital Crown or say Hey Siri to speak to Siri. Just lift your arm, bring it close to your face, and start speaking.
Siri will instantly recognize and start transcribing your commands. In my experience, I’ve found this way faster than other methods of talking to Siri on the Apple Watch. And it actually makes Siri useful on the wrist!
6. Try the Siri Watch Face

The Siri watch face in watchOS 5 has been improved and updated. You’ll now find intelligent Siri Suggestions right on the watch face.
7. Disable Notifications on Apple Watch

There’s now a quick way to disable notifications from an annoying app on the Apple Watch. When you get a notification from the app, swipe left on it and tap on the menu button. Then select Turn off on Apple Watch.
8. Deliver Notifications Quietly on Apple Watch
You can choose to deliver notifications directly to the Notification Center for certain apps. This won’t alert you when you get a new notification. This setting is synced with the iPhone as well.
Next time you get a notification from such an app, swipe left and tap on the menu button. Then select Deliver Quietly option. If you change your mind, you can go in later and switch to Delivery Prominently.
9. Use Digital Crown to Control Volume
When you’re in a Now Playing screen for any app, just use the Digital Crown to control the volume. You can do this without looking or activating the screen.
10. Use Apple Watch as Camera Remote
Open the Camera app on your Apple Watch and it will instantly fire up the Camera on your iPhone. You can then tap on the shutter button on Apple Watch to take a picture or use the timer.
11. Answer Calls on iPhone from Apple Watch
You can accept calls on the Apple Watch when your iPhone is nearby. But it’s not best to talk over for longer periods of time. When you get a call, scroll up and you’ll find an Answer on iPhone button. You can transfer an ongoing call to iPhone this way as well.
12. Reply to Texts from Apple Watch

Apple Watch doesn’t have a software keyboard and it probably never will. But there are two ways you can reply to a message and this works for any app that supports replying from the notification.
Tap on the notification and you’ll see buttons. Tap on the microphone icon to do speech to text transcription. But a more fun way is to draw letters on Apple Watch. Tap on the A icon to send a message by drawing letters on the screen.
13. Enable and Take Screenshots
You can take screenshots on Apple Watch by pressing the Digital Crown and Side button together. But the feature isn’t enabled by default. Open the Watch app, go to General -> Enable Screenshots to enable the feature.
14. Discreetly View the Time
If you just want to see the time without raising your hand, you can tap on the screen. But that can be too bright sometimes. Instead just gently turn the Digital Crown to slowly illuminate the screen. After you’ve seen the time, turn it back to make the screen black.
15. Use Cinema Mode

There are times when you don’t want your Apple Watch to light up every time you move your hand or when you get a call or notification. Swipe up to access Control Center and tap on the Cinema Mode (or Theater mode) icon to enable it.
16. Customize Control Center

In watchOS 5, you can now customize the Control Center layout to suit your needs. Scroll to the bottom of the Control Center and tap on the Edit button.
17. Access Control Center and Notifications From Anywhere

In previous versions of watchOS, you could only access Notifications or Control Center from the watch face. Now, you can do it from anywhere, just in a different way.
When you’re in an app, tap and hold a bit on the bottom or the top edge till you see a panel show up. Then drag it up or down to reveal Control Center or Notification Center respectively.
18. Use the Flashlight

Apple Watch has a very useful flashlight built-in. Swipe up to reveal Control Center and tap on the Flashlight icon. You can swipe between multiple modes: plain white, flashing white and emergency red.
19. Open Last Used App When You Raise Your Wrist

If you use your Apple Watch with one single app for a long stretch of time, it can get annoying to navigate to it as Apple Watch shows the watch face every time you bring up your wrist (after two minutes of inactivity).
There’s a setting where you can change this behavior. Go to Settings -> General -> Wake Screen and spot the On Screen Raise Show Last App section. Here switch to Always.
20. Check Your Heart Rate

Apple Watch has a heart rate monitor built in and it’s a good practice to keep checking your heart rate randomly or when you’re feeling overwhelmed. Open the Heart rate app on your Apple Watch to get started.
21. Ping Your iPhone

I always my iPhone in silent mode because Apple Watch does the heavy lifting of notifying me. But this means that I usually spend hours away from the iPhone, forgetting where it was. This is when I can open the Control Center and tap on the iPhone button to ping it. The iPhone makes a short sound that’s enough for me to find it.
22. Cover Your Apple Watch to Mute
When your Apple Watch is vibrating or making a sound, or if it has lit up at a bad time, just cover your Apple Watch with your palm to mute the sound, haptic feedback and to turn off the screen.
23. Flip Apple Watch Orientation

If you’re left-handed, you’ll want to access the Digital Crown and the Side button on the other side. First, you’ll have to switch the bands to invert the Apple Watch. Then go to Settings -> General -> Orientation and switch to Right.
24. Add Music to Apple Watch

Apple Watch usually has a couple of GBs free. You can load it up with your favorite music so it’s always there with you. Open the Watch app on your iPhone and go to the Music section. If you’ve enabled the feature, it will automatically add playlists like heavy rotation, favorites and more.
But you can add any album or playlist you want. Tap on the Add Music button and choose the album. The music is automatically downloaded to the Apple Watch when it’s charging and is near the iPhone.
If you have a cellular Apple Watch, you can stream any song from Apple Music no matter where you are.
25. Listen to Podcasts on Apple Watch

There’s a whole new Podcasts app that will let you stream and sync your latest podcasts from your iPhone so you can listen to them on your walk without the iPhone. We’ve covered the Podcasts app on the Apple Watch in detail here.
Bonus Tips:
Disable Persistent Walkie-Talkie Icon
If you find that there’s a Walkie-Talkie icon at the top of the screen, it might be because you have marked yourself Available in the app. And it will keep running in the background until you turn it off. So open the app, scroll up and tap on the toggle next to the Available button.
Clear Browsing Data
Now that you can open websites on Apple Watch, there’s an option to get rid of the browsing data as well. Go to Settings > General > Website Data > Clear Website Data.
Force Quit Apps on Apple Watch
You can quit apps on Apple Watch using the Dock. But what if an app crashes and hangs up your entire Apple Watch. There’s a workaround for this. Press and hold the Side button until the Power menu shows up. Then just press the Digital Crown. You’ll go back to the watch face and the app will quit.
Put a Monogram on Your Watch Face
In some watch faces for Series 4, like the Infograph or the Color watch face, you can put up a custom monograph. Go to the watch face customization screen to find the option.
Increase Text Size
If you’ve got the bigger, 44mm version of the Apple Watch, you can afford to increase the text size a bit. To do this, go to Settings > Brightness & Text Size.
Hide Watch Apps
You can choose to hide or disable any Watch app even if you’ve enabled the option to sync all available Watch apps. Open the Watch app, find the app in question and then turn oof the Show App on Apple Watch option.
Your Favorite Tips and Tricks
Share your favorite Apple Watch tips and trick with us in the comments below.