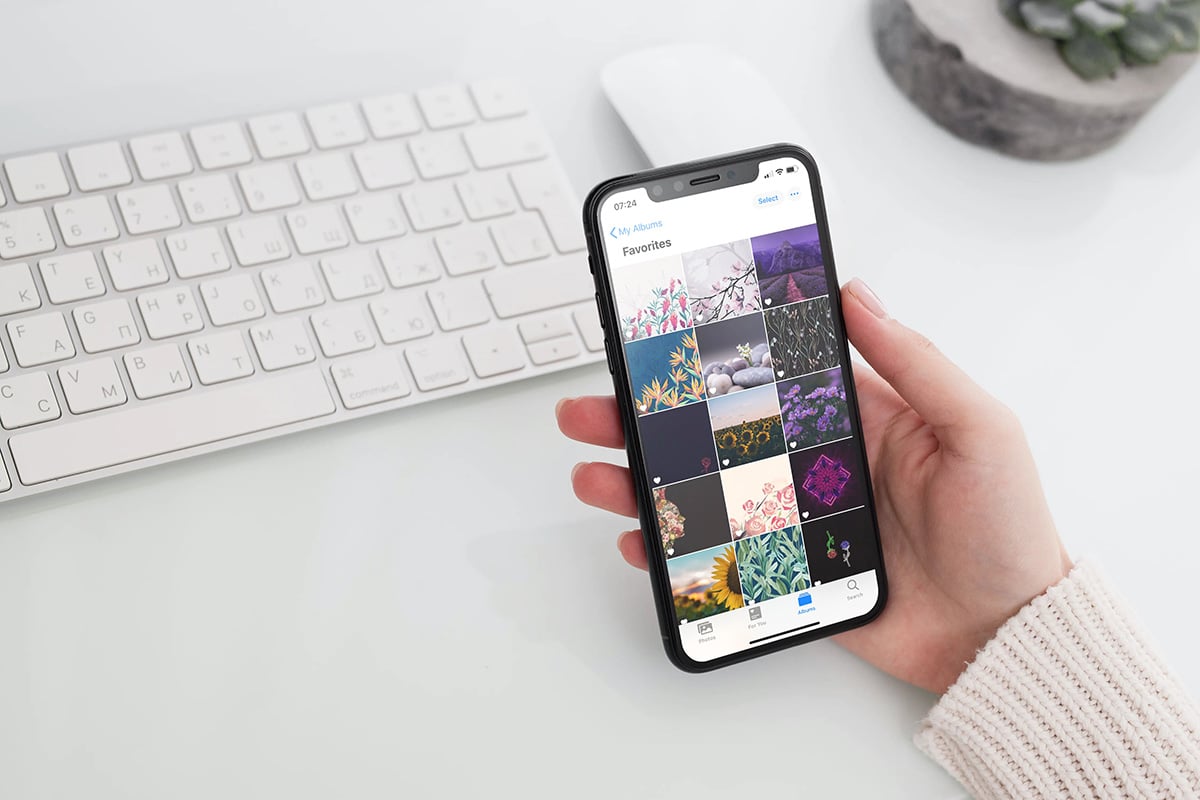
There are several ways to share multiple photos on your iPhone. You can AirDrop images, send them via iMessage, upload as email attachments…the list goes on. But they aren’t the most convenient — for example, AirDrop only works with other Apple devices. Thankfully, there’s a super-easy way to share multiple photos with your friends and family using iCloud irrespective of which device they own. The process doesn’t require them to have iCloud accounts either. Let’s check how it works.
As long as your iPhone runs iOS 12 (or a newer version of iOS), you can easily share multiple photos via a simple iCloud link. You must be also using iCloud Photos, which you likely are — if not, head over to the iPhone’s Settings > Photos to turn it on. Just make sure to have enough iCloud storage at hand since enabling iCloud Photos will prompt your iPhone to back up your entire photo library to the cloud.
In case you don’t want to enable iCloud Photos, you can look into creating and using shared photo albums instead, although that isn’t as convenient as taking advantage of iCloud links. Check out the steps below to know you can easily share multiple photos from your iPhone using iCloud.
The procedure basically involves choosing the images that you want to share via the Photos app and prompting the iPhone to generate an iCloud link to the selected items. You can then share the link with others via iMessage, Mail, or another medium without having to upload anything. Since the link works for anyone who has access to it, you may want to avoid sharing personal images.
How to Share Multiple Photos from Your iPhone
You can follow these easy steps to share multiple photos from your iPhone:
Step #1: Open the Photos App
Bring up the Photos app on your iPhone, tap the Select option to the upper-right corner of the screen, and then start selecting the photos that you want to send. Then select the Share icon to bring up the Share Sheet.
Step #2: Select the Copy iCloud Link Option
Scroll down the Share Sheet, and then tap Copy iCloud Link. You should see ‘Preparing iCloud Link’ flash on the screen briefly — your iPhone will automatically copy the iCloud link to the clipboard and the Share Sheet will close afterward.
 Step #3: Share the Link
Step #3: Share the Link
Open the app that you want to share the link through. If you use the Messages app, for example, select the contact (or contacts) with whom you want to share the link with (you can add both iPhone and Android users), long-press the text field, and then select Paste. Send the iCloud link to the specified contact (or contacts).
Once someone receives your link, he or she can simply tap it and view the images in the Photos app (on an iPhone or iPad) or a web browser (on Android or desktop devices).
When using a web browser, the photos will show up in iCloud.com, but it will not prompt the person to sign in. He or she can also download the images without having to sign into iCloud.
How to Share Photos With Metadata from Your iPhone
By default, photos shared via iCloud links do not contain metadata. Furthermore, the images will not include any edit history either. If you want to include the metadata and send images in original quality, you must modify the Share Sheet Options before generating an iCloud link. You can follow these steps to enable metadata information before sharing photos:
Step #1: Select the Photos and Bring Up the Options Menu
After selecting the images within the Photos app, bring up the Share Sheet. Follow by tapping Options to the upper-left corner of the screen.
Step #2: Enable Photos Data
Select iCloud Link, and then turn on the switch next to All Photos Data. Tap Done to exit the Options screen and back on to the Share Sheet. Tap Copy iCloud Link to generate an iCloud link.]
You can then share the link to the people with whom you want to share the images. They can then download the original images with metadata intact.
How to Disable iCloud Link
iCloud links are valid for 30 days only. During that time, anyone with the link can view or download the shared photos. You can disable the iCloud link well before that if you want by following the steps below.
Step #1: Go to the For You Tab in the Photos App
Open the Photos app, and then switch to the For You tab. Tap the shared iCloud link preview underneath the Recently Shared section. Then tap the More (three-dot) icon to the upper-right corner of the screen.

Step #2: Disable Sharing
Tap Stop Sharing. You will have to confirm your selection from the dialog box that pops up again.
iCloud Links – Photo Sharing Made Easy
iCloud links offer an incredibly convenient way to share loads of photos on the iPhone — they require zero effort to create and can be used without any restrictions. The Photos app also lets you share Suggested Collections in the form of iCloud links, so don’t forget to check out how that works next.