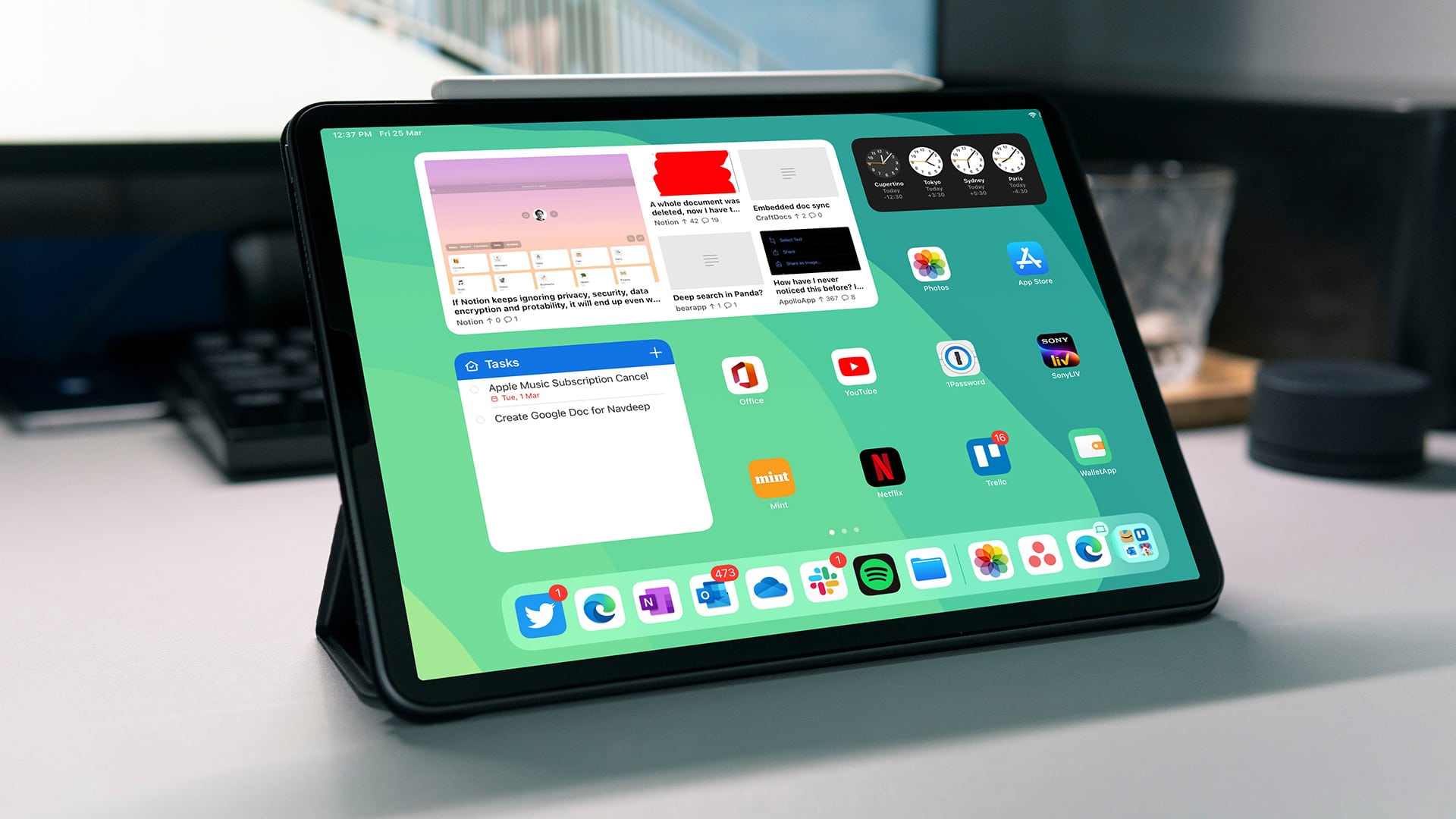
At the company’s Peek Performance event, Apple finally unveiled the next-generation iPad Air 5 with a desktop-class CPU. Powered by M1, the new iPad Air can be an ideal cheaper alternative to the expensive Pro models. Read through the best iPad Air 5 tips and tricks to level up your tablet experience if you are planning to get one or already managed to get your hands on one.
Best iPad Air 5 Tips
Although iPadOS didn’t receive any significant overhaul in the last couple of years, the current iPadOS 15 experience on iPad Air 5 still packs a punch with thoughtful add-ons.
1. Explore App Library
With iPadOS 15, Apple finally introduced App Library to the iPad. By default, it’s pinned on iPad Dock. Tap on it and find all the apps and games neatly organized in relevant categories.
Swipe down in the App Library and search through the apps in the horizontal list. You can also swipe left to the end of the iPad home screen to check the App Library in action.

2. Open Apps Side-by-Side
iPad Air offers split multitasking to utilize the 10.9-inch screen. You can scroll through the Twitter Home and open Google Chrome side-by-side for a seamless news reading experience. Similarly, you can go through Reddit and browse the web in split mode. The possibilities are endless here.
Step 1: Open an app and check the three-dot menu at the top.

Step 2: Tap on it and select the split view icon (the one in the middle).
Step 3: Open the second app you want to use alongside the main app, and you are good to go.

3. Add Widgets to iPad Air 5 Home Screen
While widgets are still not interactive, they offer a quick glance at app updates and valuable information right from the iPad Air 5 home screen.
On iPad, you have an option to add extra-large widgets on the home screen. Most stock apps and popular third-party apps like Apollo support large widgets on iPad.
Long-press on the home screen and tap on the + icon at the top. It will open the widgets menu. Find relevant apps widgets from the list, scroll through the available size options, and add it to the iPad Air 5 home screen.

4. Use Multiple Windows in Browser
Safari on iPad already supports desktop mode by default. The recent update is one step closer to offering the perfect web-browsing experience. Like Safari on desktop, you can open multiple windows on the iPad.
Step 1: Open Safari on iPad and long-tap on the + icon at the top.
Step 2: Select New Windows in Split View. You can open multiple browser windows and switch between them from the thumbnail below.

5. Customize Pencil Gestures
The iPadOS experience is incomplete without an Apple Pencil. Using the must-have accessory for iPad, you can write quick notes and take screenshots using corner gestures.
For some, the pencil gestures might interfere with their workflow. You have an option to disable them.
Step 1: Open Settings on iPad, select General and navigate to the Gestures menu.
Step 2: Disable Allow Finger to Swipe From Corner toggle.
You can also go to the Left/Right Corner Swipe options and disable the gestures. We hope to see more functions besides screenshots and quick note gestures to utilize the iPad Air 5’s corners.

6. Change Default Browser and Mail App
The default Safari and Mail apps on iPad are average at best. Thankfully, the iPad App Store is filled with capable third-party browsers and email apps to choose from. What’s more? You can also change the default browser and mail app on iPad Air 5. Here’s how.
Step 1: Open Settings on iPad. Then scroll down to Safari, open Default Browser App, and select one of the installed third-party browsers from the list.

Step 2: Go back to the main Settings menu and open Mail.
Step 3: Go to Default Mail App and select your preferred email app on iPad.

7. Create Custom Email on iPad Air 5
This is a part of the privacy functions that Apple introduced with an iCloud+ subscription. Paid iCloud users can create temporary email addresses to use on the web. After all, you wouldn’t want to share your primary email address with every random website.
Step 1: Launch the Settings app and open the profile menu.
Step 2: Select iCloud and open Hide My Email.

Step 3: Tap on Create new address at the top. Label your address, add a note, and hit Next at the top. You are all set to use your unique, random address.
The created random email address will forward all emails to your primary Apple ID email inbox by default.

8. Disable iCloud Private Relay
iCloud Private Relay is yet another privacy add-on from Apple. Available to iCloud+ users, it hides your IP address and browsing activity in Safari and protects your unencrypted internet traffic so that no one can see your browsing activity and location. Check our dedicated post to learn more about iCloud Private Relay.
In the rare recent that Apple services suffer an outage, you could run into issues surfing the web on Safari. You might even notice a dip in internet speeds if iCloud Private Relay is enabled. Let’s disable iCloud Private Relay from Settings.
Step 1: Open Settings and go to the profile menu.
Step 2: Select iCloud > Private Relay and disable the function from the following menu.

9. Disable App Suggestions in Dock
The iPad suggests frequently used apps on the dock based on your usage pattern. You can disable the behavior on the iPad Air 5.
Step 1: Launch Settings and go to Home Screen & Dock.
Step 2: Disable Show Suggested and Recent Apps in Dock toggle.

10. Add Notes in iCloud Passwords
You can easily add notes to iCloud password entries on iPad Air 5. It’s a part of iPadOS 15.4 that Apple recently released. You can write security questions and other confidential information in the notes menu.
Step 1: From iPad Settings, go to the Passwords menu.
Step 2: Select a data entry.
Step 3: Tap on Add Notes to append required information to the password.

11. Enable Universal Control Options on iPad Air 5
Universal Control is a must-have for iPad and Mac users. It allows you to control the iPad Air 5 with a Mac trackpad and keyboard. Here’s how you can enable it.
From iPad Settings, go to General and select AirPlay & Handoff. Enable the Cursor and Keyboard toggle, and you’re off to the races.

12. Utilize Multitasking Gestures
Multitasking gestures are built into the iPadOS. You can use a four and five-finger swipe on the iPad and switch between opened apps.
The best part is, when you are using Universal Control, you can perform the same gestures on the MacBook trackpad and switch between apps on the iPad Air 5. Neat, isn’t it?
13. Use Focus Mode on iPad Air 5
Getting constant notifications during your work hours can break your workflow. You can enable Focus mode on iPad Air 5 and disable all the calls and notification pop-ups on the device.
Swipe down from the upper right corner, and enable Focus. It comes with DND, Personal, Work, and Sleep Focus profiles by default. You can create a custom Focus profile as well.

14. Customize Control Center
The iPadOS Control Center allows you to access most functions such as dark mode, connectivity options, voice recorder, etc., with a single swipe. You can customize it with new additions as well.
Step 1: Open iPad Settings and go to Control Center.
Step 2: Scroll down and add more control by tapping the + icon.
Step 3: You can change the toggle position from the added controls.

15. Use Scheduled Summary
Using Notification Summary, you can bundle non-urgent notifications and receive them in a summary at convenient times.
Let’s say you are free during lunch hours and at night. You can enable Scheduled Summary and ask the system to send notifications during free time only. Here’s how you can set it up on iPad Air 5.
Step 1: Open iPad Settings and go to the Notifications menu.
Step 2: Select Scheduled Summary and enable the toggle from the following menu.

Select apps for your summary. iPadOS will suggest apps that send you the most notifications throughout the day. You can add email, news, and social media apps to the notification summary. We won’t recommend doing the same for work apps, though. You might miss company updates due to that.

The following screen will ask you to select the time you want to receive the notification summary.

Use iPad Air Like a Pro
Apple has nailed it with iPad Air 5 hardware. It’s also Apple’s cheapest product powered by the M1 chip. Looking at the chip’s capabilities, it’s clear that a limited iPadOS 15 software holds back the hardware.
How’s your experience with the iPad Air 5 so far? Share your thoughts in the comments below.