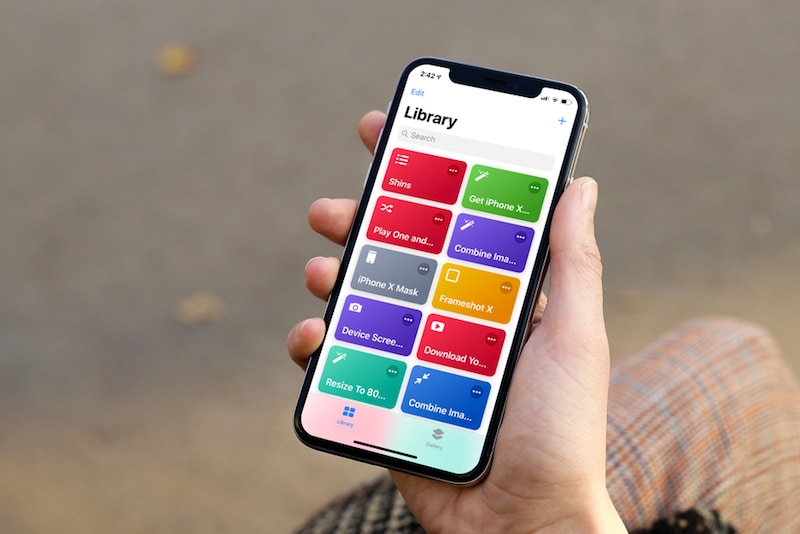
Introduced in 2018, the Shortcuts app has gained popularity over the years. With thousands of third-party Shortcuts available online, these are some of the best Shortcuts you can check out to use on your iPhone or iPad.
Previously known as Workflow, the Shortcuts app has gained a lot of features over the past couple of years. Workflow, initially, was a third-party app, which was acquired by Apple in the March of 2017. One year later, Apple introduced its own visual scripting application based on Workflow, Shortcuts for iOS, which could automate simple tasks using Siri. With iOS 13, it was installed on every iOS device by default.
Over the years, people have come with a number of Shortcuts, some of which are pretty useful. There’s even a library of all the Shortcuts available on the internet, where people create and share their custom build Shortcuts. Enough of the jargon; let’s check out the best Siri Shortcuts to use in 2021.
We’ve divided this post into three parts:
- If You Haven’t Installed or Run Third-Party Shortcuts yet
- How to Install Third-Party Shortcuts on iPhone
- Shortcuts to use in 2021
If You Haven’t Installed or Run a third-party Shortcut yet


Before we begin, if you haven’t already used/ran a Shortcut before, go through our guide on how you can use Shortcuts on your iPhone. Though the guide is a bit old, it covers all the basics that you need to know. If you don’t have enough time to create your own Shortcut, don’t worry, you can install third-party Shortcuts from the internet. However, you’ll need to go through some steps before you can install third-party Shortcuts on your iPhone.
- Go to Settings -> Shortcuts
- Switch on ‘Allow Untrusted Shortcuts‘
- Click on Allow
That’s it. That is all you have to do. Now, you can add any of the following Shortcuts to your iPhone.
How to Install Third-Party Shortcuts on iPhone
Now that you’ve enabled running third-party Shortcuts on your iPhone, installing one is pretty easy. Use any of the Shortcuts listed below or this sample Shortcut to learn to install Shortcut.


- Click the link (it’s a simple Calculator shortcut to demonstrate how this works)
- Click on ‘Get Shortcut‘
- It will take you to the Shortcuts app on your iPhone
- Scroll down to the bottom until you see the ‘Add Untrusted Shortcut‘ button
- Click on Install the Shortcut on your iPhone. It should show up under the ‘My Shortcuts’ Section.
- Click on Three Dots to open the prompt.
- You may add it to your home screen – to access the shortcut with a tap of a button
- Optionally, you can even switch on the toggle Show in Share Sheet.
The Best Shortcuts for iPhone to Use in 2021
1. Social Media Downloader
We all have had that moment where you have to share that Twitter video to your WhatsApp group, but downloading the video and sharing it is a hassle. This simple social media downloader stays in your Share Sheet, accepts photos and videos from several social media apps like Instagram, Facebook, Twitter, and YouTube, and saves them directly to Photos.
➤ Download – Free
2. Utilities Menu


This Shortcut packs in a bunch of useful tools in one single Shortcut. There are a number of things you can do with this single Shortcut, from turning on Ultra-Low-Power mode to respringing your device to even playing 2048. Check out the official website to see all the features this Shortcut packs in.
➤ Download – Free
3. Intelligent Power
iOS has a Low Power mode that lets you save some of that battery life by disabling background app refresh and reducing the number of on-screen effects. Using this Shortcut, you can take Low Power mode to the next level. It lets you start Low Power mode at a specific battery percentage. For example, you can set this to turn on Low Power mode at 20%.
It even has a Super Low Power mode that switches off all the connections of your iPhone, including WiFi, Bluetooth, and mobile data, reduces the screen brightness, and performs a couple of more tasks to save battery in a more dramatic way.
➤ Download – Free
4. Do Not Disturb With Timers


Apple allows you to schedule DND on your iPhone, but just only one. And there’s no option to set DND for an hour or a preset period. This simple Shortcut allows you to set Do Not Disturb for a particular period of time. For example, you can use this Shortcut to set DND for 45 minutes, and then it will automatically disable it. Pretty nifty for meetings, right?
➤ Download – Free
5. Multiple Alarms with Interval
If you’re anything like me, you’ll need at least 5 alarm rings before you finally wake up from bed. This simple Shortcut lets you set multiple alarms using a simple tap. You need to specify the start time, the number of alarms you need to set, and the duration between the alarms. For example, you can specify to start alarms at 8 AM, set 5 alarms with 5 minutes intervals. So the Shortcut will create the alarms for 8:00 AM, 8:05 AM, 8:10 AM, etc.
➤ Download – Free
6. Delayed Messages
Wishing someone a ‘happy birthday’ at 12 is a special feeling, but then you forget about it sometimes, or if the person is living in a different country/different time zone, it becomes a mess. This Shortcut allows you to send delayed iMessage to your contacts. When you run this Shortcut, you are asked to input the contact to whom you want to send the text, the message, and the scheduled time.
There are some things that you need to keep in mind, though. First, you can not attach any media files, like images, gifs, to your text. Also, you need to keep the Shortcuts app running on your iPhone in the background for this to work.
➤ Download – Free
7. Toggle Bluetooth
It’s 2021, and Apple still doesn’t allow you to completely turn off Bluetooth from the control center. Yes, I know it doesn’t hurt the battery life that much, but still, turning off Bluetooth is a different world of satisfaction. This simple Shortcut lets you turn off Bluetooth on your iPhone directly from your home screen, with a click of a button.
➤ Download – Free
8. Water Eject


We all remember when Tim Cook introduced Apple Watch Series 2 with the Water Ejection feature. We’re all amazed at how Apple had achieved ejecting water out of Apple Watch. Well, it turns out, it was all a nifty trick. Apple Watch plays a sound at a high frequency to throw the water out of the watch. This Shortcut builds on the same idea and plays a particular sound that throws the water out of your iPhone’s speaker.
➤ Download – Free
9. Random Wallpaper
Bing’s Wallpaper of the day service for Windows is pretty great. This Shortcut brings the same service to iPhone. It uses Lorem Picsum service to download wallpapers in the exact resolution for your device, regardless of it being a 4-inch iPhone SE or a 6.7-inch iPhone 12 Pro Max. It’s even available in multiple languages and can even replay wallpapers in a loop during the day.
➤ Download – Free
10. E-commerce Package Tracker
This simple Shortcut lets you track your delivery package right from your home screen. There are some caveats, though. It doesn’t store your tracking number; the developer is still working on it. Moreover, the service works only in the United States right now, that too with common courier services like UPS, FedEx, or USPS, and more.
➤ Download – Free
11. Receipt and Document Scanner – Upload to Cloud Directly
Using this Shortcut, you can quickly scan that bill, receipt, or that document you want to share. Moreover, this Shortcut even allows you to upload the scanned copy to cloud services like iCloud and Dropbox. You can even sort different scanned copies into different categories.
➤ Download – Free
12. Photo Converter


Have you ever gone through a scenario where you have to upload a photo in a specific size or share photos to non-iPhone users in a different extension? This Shortcut sits in the Share Sheet and lets you directly share a photo in the extensions like JPEG, HEIF, PNG.
➤ Download – Free
13. Amazon Price Tracker
Amazon offers deals daily, but how can you check if the deal is genuine or not? How do you know if the price offered is the lowest or not? This Shortcut sits in the Share Sheet of your iPhone and can be used to track the price of a product on Amazon. You’ll need to register with Keepa.com first.
➤ Download – Free
14. YouTube Picture-in-Picture
YouTube doesn’t have a picture-in-picture mode on iPhone, even though the latest iOS 14 supports it. This Shortcut lets you play YouTube videos in picture-in-picture mode from Safari and even the official YouTube app. There are some things to note, though. It only supports 360p and 720p for now. There a number of steps you need to follow before you install this Shortcut on your iPhone.
➤ Download – Free
15. UpdateHub
Shortcuts, even some of the Shortcuts mentioned above, are updated regularly by the developers. Since the Shortcuts don’t have a dedicated App Store-like service, developers have registered their Shortcut with UpdateHub that lets you update already installed Shortcuts on your iPhone with a single tap.
➤ Download – Free
Which Shortcuts did you like? How do you plan on using them? Do you know a Shortcut that’s missing this list? Let us know in the comments section below!