Mail was one of the apps Steve Jobs demoed at iPhone’s keynote back in 2007. Now, it’s 10 years later, the Mail app is still here and millions of people use it as the default way to get work done using email. While the Mail app might seem simple, just like it did 10 years back, it’s grown quite a bit. And it has enough features (hidden and otherwise) for it to be your default email client and it can hold a candle against third party clients. If you want to use the Mail app better, read our essential Mail tips and tricks for iPhone below.
Read first: Read our guide on adding email accounts to the Mail app and configuring push notifications.
Our Essential Mail Tips and Tricks for iPhone
1. Customize Mailboxes View
The first thing you’ll notice if you’re using multiple emails is that Mail app has a unified inbox and it defaults to the All Inboxes view. This makes it really easy to view and deal with emails from all your accounts. But this is just one of the multiple views.
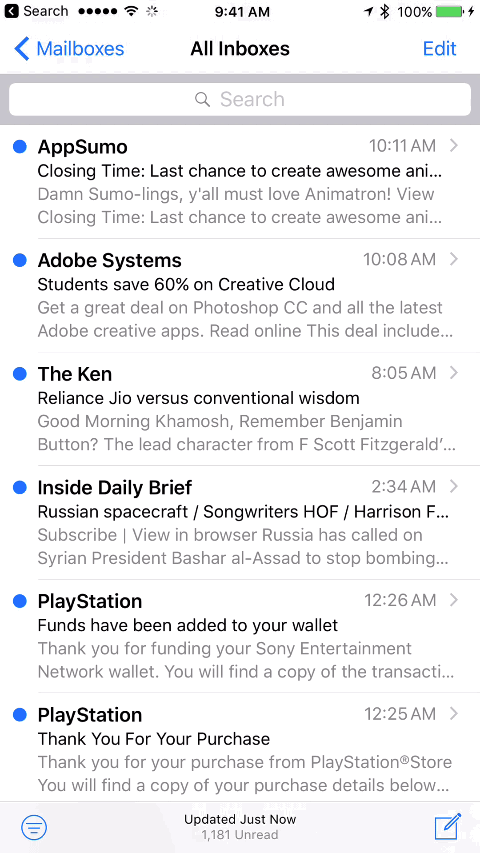
Swipe in from the left edge of the screen or tap the Mailboxes button. You’ll see a list of all your email accounts, and things like VIP, Flagged and so on. Tap on Edit in the bottom-left corner and you’ll see a list of unchecked smart inboxes you can add to this view.

You can show emails with just attachments, all drafts, all archives, all set just unread and so on. One of my favorites is the Today smart inbox. If you get a lot of emails, it’s a good way to see what you received just today. Select all the smart inboxes you want and tap on Done.
2. Customize Swipe Options
When you’re in the inbox view, you can swipe left or right on a message to mark it as unread, archive it or flag it. The right swipe option is for unread, the left swipe gives you option to archive, flag and to view the more menu. You can customize the right swipe option, and one option from the left swipe menu (the Archive and More options are not changeable).

Options you can select are Mark as Read, Move, Flag and of course, None. Open Settings, select Mail and then Swipe Options. Then choose Swipe left and Swipe Right to customize the options you want.
3. Mark, Move, Archive
There’s a really quick way to mark multiple (or all) the email in your inbox as read (or to archive all of it) When you’re in your inbox, tap the Edit button and you’ll enter selection view. Tap the Mark button and you’ll be able to mark read emails an unread, mark unread emails as read, flag email or move them to Junk.

Tap on Move and you’ll be able to move the email to another folder (on all your connected accounts).
Tapping Archive, well, sends the emails to the archive folder.
4. Use Filters
If you have multiple email accounts, sometimes it can help filtering things out. Tap on the Filter button (it looks like a funnel) in the bottom-left corner and all the email in the inbox will be instantly filtered to just show unread messages.

Tap on the Filtered by: Unread text in the bottom. You’ll now be able to select your filters. You can choose to include emails for one of your inboxes, just the flagged messages, email that was sent or CC’d to you, email only with attachments or just from VIPs.
5. Dealing with Drafts
So you’re writing a message and you need to do something else. Look up another email, or reply to something that’s just come in. Mail app makes it really easy for you to come back to a message. Just swipe down from where it says New Message and it will be temporarily minimized below the bottom toolbar. Later, tap on it again and it will come back up.

The neat thing is you can do this for multiple messages. When you tap on the bottom toolbar, you’ll see all drafts as a stack, similar to how you see all open tabs in Safari.

Also, when you tap on Cancel, you’ll get an option to save the message as a draft or to discard it. To directly view a list of all drafts in your linked accounts, tap and hold the Compose button.
6. Forward, Trash
The Forward button in the Mail app is hiding behind the Reply option (along with Print). By default, pressing the trashcan icon archives the email. But if you press and hold the trashcan icon, you’ll get an option to directly trash the email.

By default, pressing the trashcan icon archives the email. But if you press and hold the trashcan icon, you’ll get an option to directly trash the email.

7. Search Email
If you’re looking for the search button, it’s a bit hidden. Go to the top of the Inbox view and swipe down. You’ll now see the Search box.

You can also search directly into the Mail app using Spotlight Search, right from the Home Screen.
8. 3D Touch All The Things
If you’ve got an iPhone 6s or higher, 3D Touch any email in the list to see the preview in a floating window. Swipe up without lifting your finger and you’ll get options to quickly reply, forward, mark, move or get a notification later about the message.

You should also try 3D Touching the app icon. You’ll get a shortcut to start a new message, search, or directly view messages from VIP or all inboxes. There’s also the widget that gives you shortcuts to sending an email to one of your top 4 VIP contacts.
9. Adding Attachments and Files
When you’re composing a message, tap and hold in the text area, right where your cursor is. You’ll see the familiar popup menu. Tap on the right-arrow icon to view more options.
If you want to add photos, tap on the Insert Photo or Video. You’ll see all your albums and you’ll be able to select multiple photos to add. They’ll show up inline in the message.

You can also attach files by tapping on Add Attachment. This will open iOS’s Documents Picker. This is a weird feature to explain. Basically, it opens to documents stored in your iCloud Drive. So you can pick any document in your iCloud Drive and it will be attached – a PDF, an excel file, doesn’t matter.
If you tap on Locations, you’ll be able to switch to other storage services you have installed or linked up. By default it will only show iCloud Drive. But tap on More and you’ll be able to enable Dropbox if you have the app installed. Next, from the Locations menu, select Dropbox and then select your file you want to attach. If the file isn’t stored in your local storage, it will need to be downloaded first.
10. Saving Attachments
When you receive an email with an attachment you’ll see a preview at the end of the email, along with the type of attachment it is. When you tap on an attachment, like PDF, you’ll preview it within the Mail app.

Tap on the Share button in the bottom-left and you’ll see the familiar Share sheet. The relevant apps that can open or import the file will be listed here. You also have the option to save the file to Dropbox or iCloud Drive.
11. Annotate and Sign PDFs
The Mail app has a built-in Markup feature that lets you write over and annotate PDFs. When you’re viewing a PDF, tap on the Markup icon (it looks like a briefcase) in the bottom-right corner. You’ll see options for adding text, doodling and so on in the bottom toolbar.

The last icon here is for adding a signature. Tap on it, turn your phone sideways and use your finger to sign on the screen. Add it wherever you want in the PDF and when you save it, it will be ready to be sent, in a new draft.
12. Add VIPs
VIPs get special treatment in the Mail app. Their notifications get through even when you’ve disabled them for everyone else. They get their own category in the Mailboxes view. Use this feature to filter email from people you just can’t miss an email from – your boss, your coworkers, your assistant and your mother.

From the Mailboxes screen, tap on the little i icon next to VIP and select Add VIP.. to add a VIP contact. You can remove contact as VIP swiping left on a contact and selecting Delete.
From the Mailboxes view, tap on VIP to view email that’s just from VIP contacts.
13. Customize Notifications and VIP Alerts
Go to Settings -> Notifications and select Mail. You’ll see a list of all your added emails that you can customize notifications for individually. You can have the option to show notifications in Notification Center, Lock screen and to enable a badge. You can choose to disable preview as well.

The exact same can be configured just for VIP contacts (doesn’t matter which email address they’re from).
14. Unsubscribe to Newsletters

This feature was added in iOS 10 and it lets you quickly unsubscribe from newsletters. When you open an email that’s categorized as a newsletter by Apple (newsletters coming from services like MailChimp and others automatically are), you’ll see text at the top that says This message is from a mailing list, with an Unsubscribe button below. Tap on it, and then tap on Unsubscribe once again from the popup to confirm.
15. Save an Email as PDF
The process is a bit convoluted but it’s indeed possible to export an email as a PDF.

Open the email, tap on the Reply button and select Share.
3D Touch twice in the view in the middle of the screen (once to see the Peek preview, the second time to Pop) and then tap on the Share button.
The familiar Share sheet will open. You can now send the PDF to any app that will accept it. You can copy it to iBooks, or save it Dropbox or iCloud Drive.
16. Easily Manage Multiple Accounts
It’s pretty easy to add and use multiple email accounts. To add another account, go to Settings -> Mail -> Add Account and follow the process.
When you open the Mail app, you’ll see emails from all inboxes. Tap the Mailboxes icon to switch to another account or a sub-folder.
There’s also a quick way to change the email address you’re sending the mail from. When you’re composing an email, tap on the From section and from the scroll wheel, switch to another account. Go to Mail section in Settings, tap on Default Account to select the primary account you usually send emails from.
17. Add Signature to Email
From Mail in Settings, tap on Signature. You can have the same signature for one account or different signatures for each. To switch to different signatures, tap on Per Account.

Below, you’ll see a text field that says Send from my iPhone. Tap on it and write in your signature there. In this view, you can’t add a signature with hyperlinks. There’s a workaround for this, though. Using your computer, send yourself an email that contains the formatted text, with the HTML link. Now, select and copy this text and then paste it in the Signature field in settings.
You’ve Got Mail
If you want more, look into pro email apps like AirMail 3 and Spark.
How do you use the Mail app on iOS? Do you have specific workflows or tips to share with us? Please do in the comments below.
You may also like to check out: