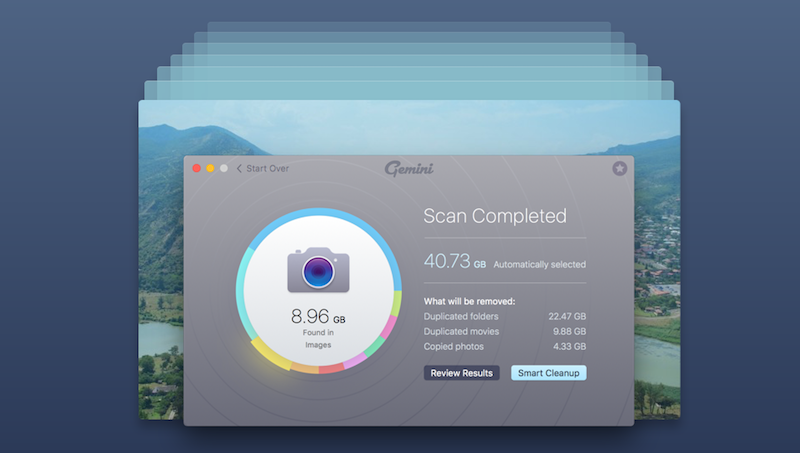
The way that we use our Macs for work, duplicates files are just a part of our life. You add something to iTunes and it gets copied over to iTunes directly (not moved). You want to sync something to your iPhone and you copy it over to Dropbox. You create a quick copy of something on the desktop only to forget about it a week later.
The thing about duplicate files is that you never really think about them, or go looking for them. There’s really no way to way to do that manually – unless you want to spend hours at end at this one task. But they’re there, silently taking up a couple of GBs of precious storage space on your 128 GB MacBook.
There’s a very easy way to identify and get rid of these files. It’s called Gemini 2. Here’s what it is and how it use it.
What Does Gemini Do?
Gemini 2 is a really smart app from MacPaw and all it does is scan your storage and looks for duplicate files – in all the ways possible. I say “smart” because Gemini actually is. See, Gemini uses MacPaw’s algorithms to determine if two files are duplicates. This means the app will be able to identify images that are the same or similar even when they don’t have the same name and they aren’t in the same directly. This is some next levels stuff. And it actually works.
How To Get Gemini
Gemini 2 is a paid app. It costs $19.99. Given the fact that you’ll be able to use the app every few weeks to clean up new duplicate files that keep popping up, it’s totally worth the price. Although, you can get started using the free trial. The free trial will only find the duplicates for you but won’t delete them. This means you’ll need to go to the directories and do the manual labor. Gemini is also a part of MacPaw’s SetApp app subscription service.
Download: Gemini 2
How To Use Gemini 2: The Duplicate Cleaning Workflow
Before doing this, I would suggest you first take a backup using Time Machine or copy all your important files to an external hard drive or an online backup service – just to be safe.

Ok, let’s talk about the interesting part. Launch Gemini 2 and let it scan your entire Mac storage. It will take a couple of minutes and you’ll need to provide access to your photo and iTunes libraries.
Once it’s done, you’ll get a view that shows you how many GBs of duplicate files it found. The app also recommends you a list of files it thinks are a total match and can be deleted using just a click. I would suggest you don’t do that. When dealing with work files, it’s best to double check. So click on Review Results instead.

This will open a new, 3 paned window. This is where the magic happens.
In the first pane, you’ll see options to switch between types of files and types of duplicates. The middle section is a list of relevant duplicate files the app found and the last pane is for preview (which is really useful as a way to double-triple check that the file is, in fact, a duplicate before deciding to delete it).

Now that you’re familiar with the UI, here’s how you should use the app.
For files you don’t really care about, don’t do anything. Let Gemini delete the duplicate files on its own.
But for files you do care, click on the triangle icon next to the file name in the middle pane. This will reveal a drop down menu that will list the path of the all matched duplicate files.
Click on all the other versions of the file and you’ll see a preview in the right. Confirm that they really are duplicates. Now, hover over the duplicate file’s path to expand it. Here you’ll get to know if a duplicate is in the Dropbox folder, Downloads folder, iTunes folder and so on.
Using the checkmark next to the path, select the particular duplicate file you want to delete. It’s best to delete the duplicate that’s not in the Dropbox or iTunes library folder (as that particular file is synced with your other devices).
Start with the huge and important files and keep going until you’ve got enough storage space back.
Bonus: Clear Duplicates Inside iTunes
iTunes has a built-in tool for clearing out duplicate files. It only works for music and videos already in your iTunes library. But if you’ve got a local library you’ve been building for the last couple of years, there are bound to be multiple duplicates here.
Open iTunes app, click on View and select Show Duplicate Items. Once you’ve deleted the duplicate files, go to the View tab and switch back to Music.
Download: Gemini 2
How many duplicate items did you find? Were you surprised by the number? Share with us in the comments below.
Disclosure: This post contains affiliate links which means that we may receive a commission if you click a link and make a purchase. Thank you for your support!