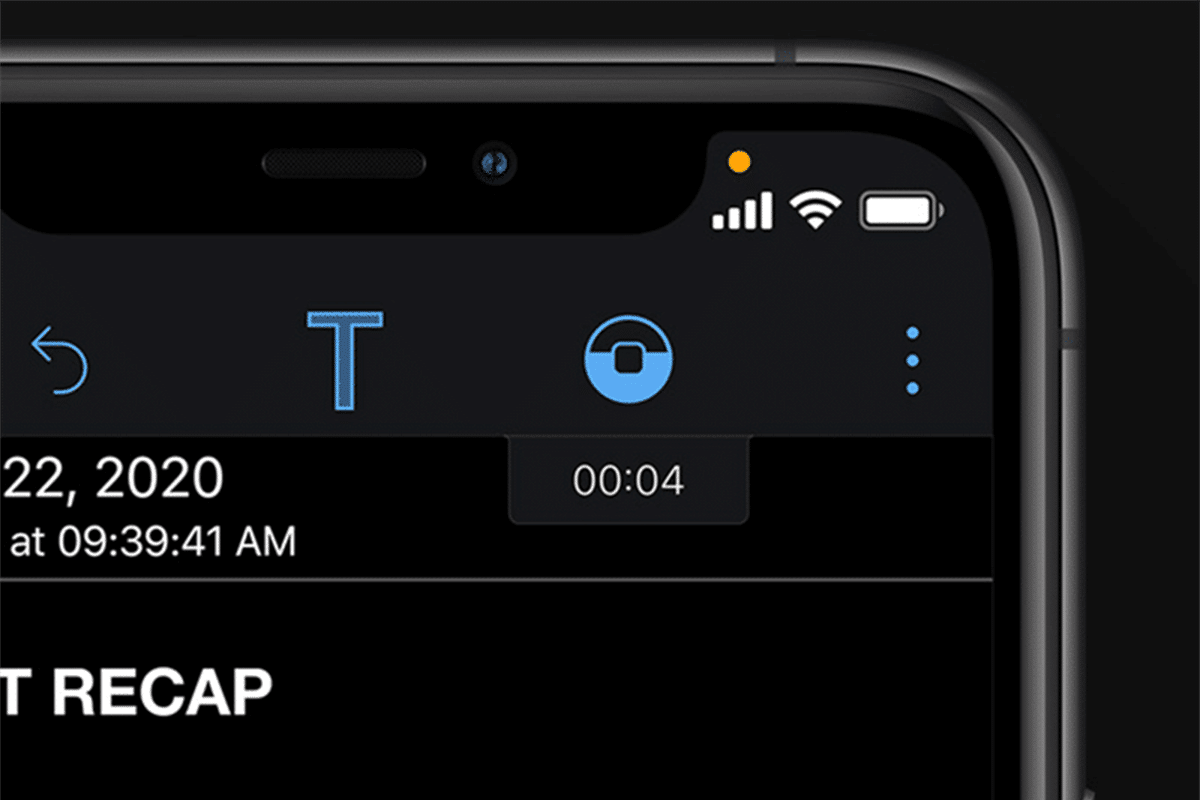
iOS 14 introduced a slew of privacy-related features that drastically reduce abusive practices by the apps that you install on your iPhone. Chief among those are the colored dots that pop up within the status bar. If you upgraded your iPhone to iOS 14 (or if you just got an iPhone 12), you should’ve already started to notice them.
There are two types of colored dots — orange and green. iOS 14 does not attempt to explain what these dots mean, so obviously, they can cause lots of confusion. It’s time to get rid of that.
Orange Dot on iPhone Status Bar – What Does It Mean?
You will see an orange-colored dot to the top-right of the iPhone’s screen (just above the cellular signal strength meter) whenever an app starts to use the built-in microphone. It could be the app that you are actively using or another app running in the background.
For example, you will see the orange dot whenever you initiate a voice call or record an audio message. Or, it will show up while recording audio using an app such as Voice Memos (in those instances, you may also see the red-colored audio icon from earlier versions of iOS to the top-left of the screen).

You can confirm the exact app using the microphone by bringing up the Control Center on your iPhone — once you do that, you should see the name of the app listed at the top of it. The Control Center will also reveal the name of the most recent app that used the microphone.

That said, the orange-colored dot only relays an active microphone — it does not indicate if the app is transmitting audio from your iPhone over the internet or if it’s processing or storing the data offline.
Green Dot on iPhone Status Bar – What Does It Mean?
At times, you may also see a green-colored dot in the same position on the iPhone’s screen as the orange-colored dot.
It usually notifies you of an app that uses either of the cameras (front or rear-facing) on your iPhone. However, it can also show up when an app uses both the camera and the microphone.

For example, the green-colored dot will appear while scanning documents with the camera. The same dot will show up when you initiate a FaceTime video call, which uses both the camera and the microphone. In the latter instance, Apple could have allowed both the green and the orange dots to indicate that. But for some strange design reason, you will only see the green dot.

Again, you can bring up the Control Center to reveal the app’s name that causes the dot to appear. However, you have no way of knowing if the app uses just your camera or both the camera and the microphone.
What Can You Do About It?
The orange and the green-colored dots only notify you of an active microphone or the camera (or both). It’s then up to you to determine if you are dealing with a privacy-invasive app or not.
In most instances, there’s no reason for alarm. But, if an app causes those dots to show up when they shouldn’t, then here’s what you can do.
For starters, you can head into Settings > Privacy and revoke the camera and microphone permissions for the app by diving into the Camera and Microphone lists.
If the app looks legitimate, you can notify the app developer since the issue could be related to a bug. But if the app looks suspicious, consider uninstalling it from your iPhone.
Can You Turn Off the Dots on the iPhone Status Bar?
At the time of writing, you can’t turn off the colored dots. Apple may provide the ability to do that in a subsequent iOS update, but considering the company’s stance on privacy, don’t hold your breath.