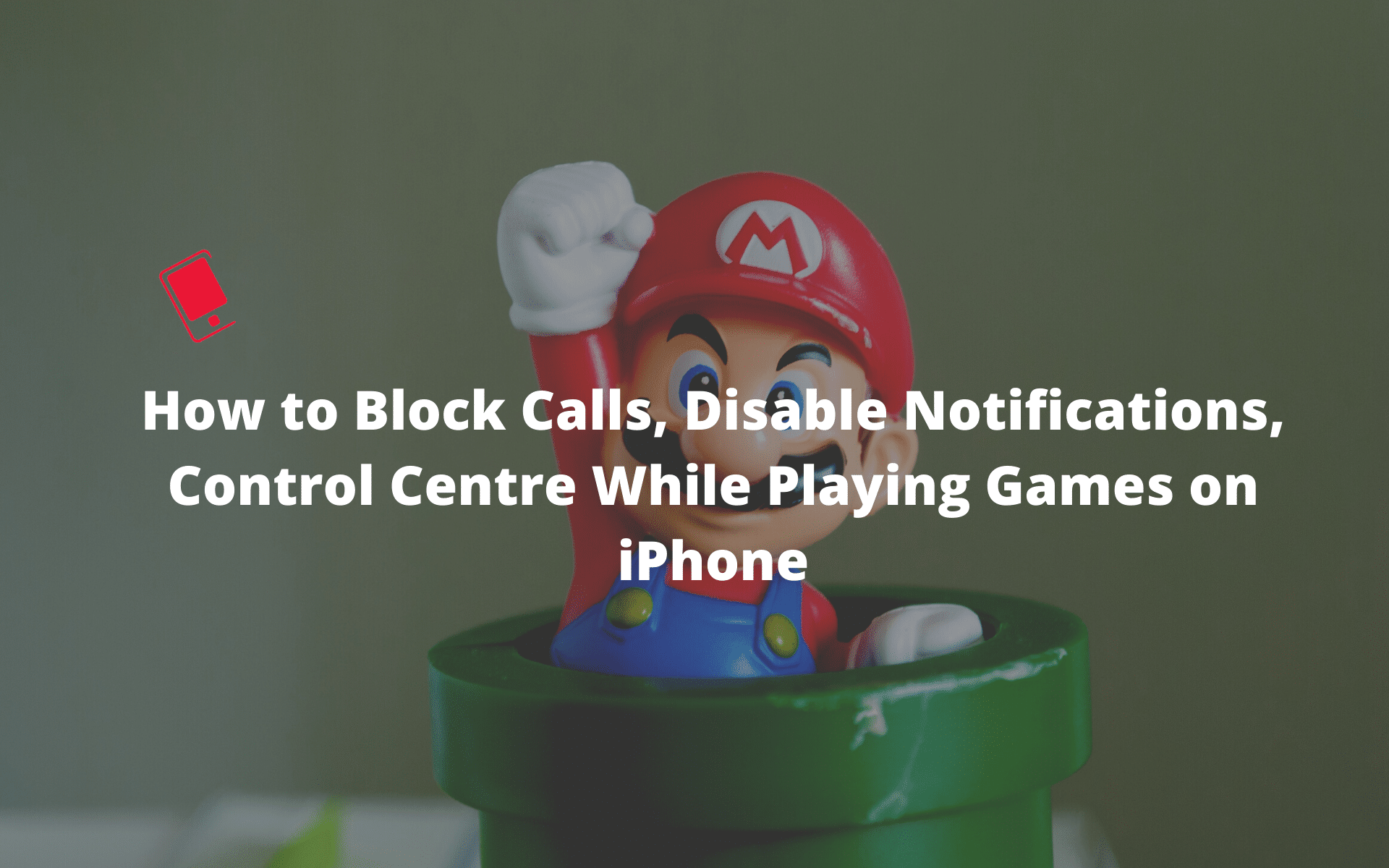
There is no doubt that iPhone is the best gaming smartphone in the world. The App Store is filled with thousands of high-quality games as well as some titles that are exclusive to iOS. Unfortunately, there is no built-in Gaming Mode on the iPhone to provide a better gaming experience. Android OEMs like Samsung, OnePlus, and Xiaomi offer a dedicated Gaming Mode that helps you disable calls and block notifications, navigation gestures, etc. while playing games on their devices. There is a workaround for iPhone users though using which they silence calls, notifications, Control Centre, and more while playing games such as PUBG, Fortnite, Call of Duty, etc.
Getting a call (which still shamelessly takes up the whole screen) or notification while playing games on the iPhone can be irritating. More importantly, an accidental tap on notification can get you out of the game. Some of the games such as PUBG, Fortnite, etc. have control buttons at the upper left or right corner, which sometimes leads the user to accidentally opening the notification panel or the Control Centre.
While playing games on iPhone X and newer models with gesture navigation, you can accidentally revert to the home screen if you are continuously swiping up from the bottom of the screen — one swipe up from the bottom enables the indicator and the other takes the user back to home.
In this post, we will guide you step by step to avoid such situations on the iPhone and improve your gaming experience on the device. We will mention how you can automatically switch on DND (Do Not Disturb) which blocks calls and notification while playing games on iPhone. We will also talk about a neat trick to block access to the notification panel, home screen gesture, and the Control Centre. Let’s get started.
Block Calls, Disable Notifications and Control Centre While Playing Games on iPhone
There are two ways to disable calls, notification, and Control Centre on the iPhone. In the first, step, we will automatically enable Do Not Disturb mode when opening a game on the iPhone, and in the second step, we will use Guided Access mode to disable Control Centre and the notification panel.
Automatically Switch-on Do Not Disturb Mode When Opening a Game on iPhone
We are going to create a Siri Shortcut that enables DND (Do Not Disturb) when opening a game on iPhone. Siri Shortcuts is a powerful automation tool introduced by Apple with iOS 12. First, let’s configure the Do Not Disturb settings on iPhone.
Step 1: Open the Settings app on the iPhone and navigate to Do Not Disturb menu.
Step 2: From the DND menu, select Always in the Silence option. Also, make sure that you don’t allow calls from anyone. Go to Allow Calls From and select No One.

Step 3: Now open Siri Shortcuts app on the iPhone and navigate to the Automation section.
Step 4: Tap on the ‘+’ button at the upper right corner and select Create Personal Automation.
Step 5: From the following menu, scroll down to the bottom and select the Open App option.

Step 6: The next screen will ask you to choose apps for the Siri Shortcut. Tap Choose and select the relevant games.

Step 7: From the next screen, tap on Add action and search for Do Not Disturb in the upper menu.
Step 8: Tap on Do Not Disturb and set it to turn-on. Select Next.

Step 9: Disable Ask Before Running option and hit done.

From now on, whenever you open any of the selected games on the iPhone, Siri will run the automation and switch-on Do Not Disturb mode on the device. It will block notifications as well as calls. Unfortunately, there is no way to automatically disable DND after exiting the game on iPhone. You have to do it manually from the Control Centre.

Now, let’s disable the notification panel and Control Centre while playing games on the iPhone.
Disable Notification Panel and Control Centre
As I mentioned earlier, we will use Guided Access on iPhone. Guided Access keeps the iPhone in a single app and allows you to control which features are available. Follow the steps below to set and use Guided Access on iPhone.
Step 1: Open the Settings app on the iPhone.
Step 2: Navigate to Accessibility -> General -> Guided Access.
Step 3: Switch on Guided Access. From the Passcode Settings, add a passcode for Guided Access or use the Face ID.

Step 4: Set Never in Display Auto-Lock option. So that the display doesn’t get locked after a certain time in Guided Access mode.
Now open any game that you want to play. To start Guided Access, triple-click the power button and it will let you configure Guided Access. Select Options at the bottom left corner and disable side button as well as volume buttons. Hit Done and start Guided Access. It will disable the home screen gesture, Control Centre, Notification panel, and even volume and power button while playing the game on iPhone.

To disable Guided Access, double click the power button, and it will disable the option.
Alternatively, you can disable Control Centre from the iPhone Settings app -> Control Centre and disable access within apps option. But I won’t recommend doing that as it will disable Control Centre from all the apps and not just the games.
Use the above-mentioned tricks and improve your gaming experience on the iPhone. Do share your new gaming experience in the comments section below.