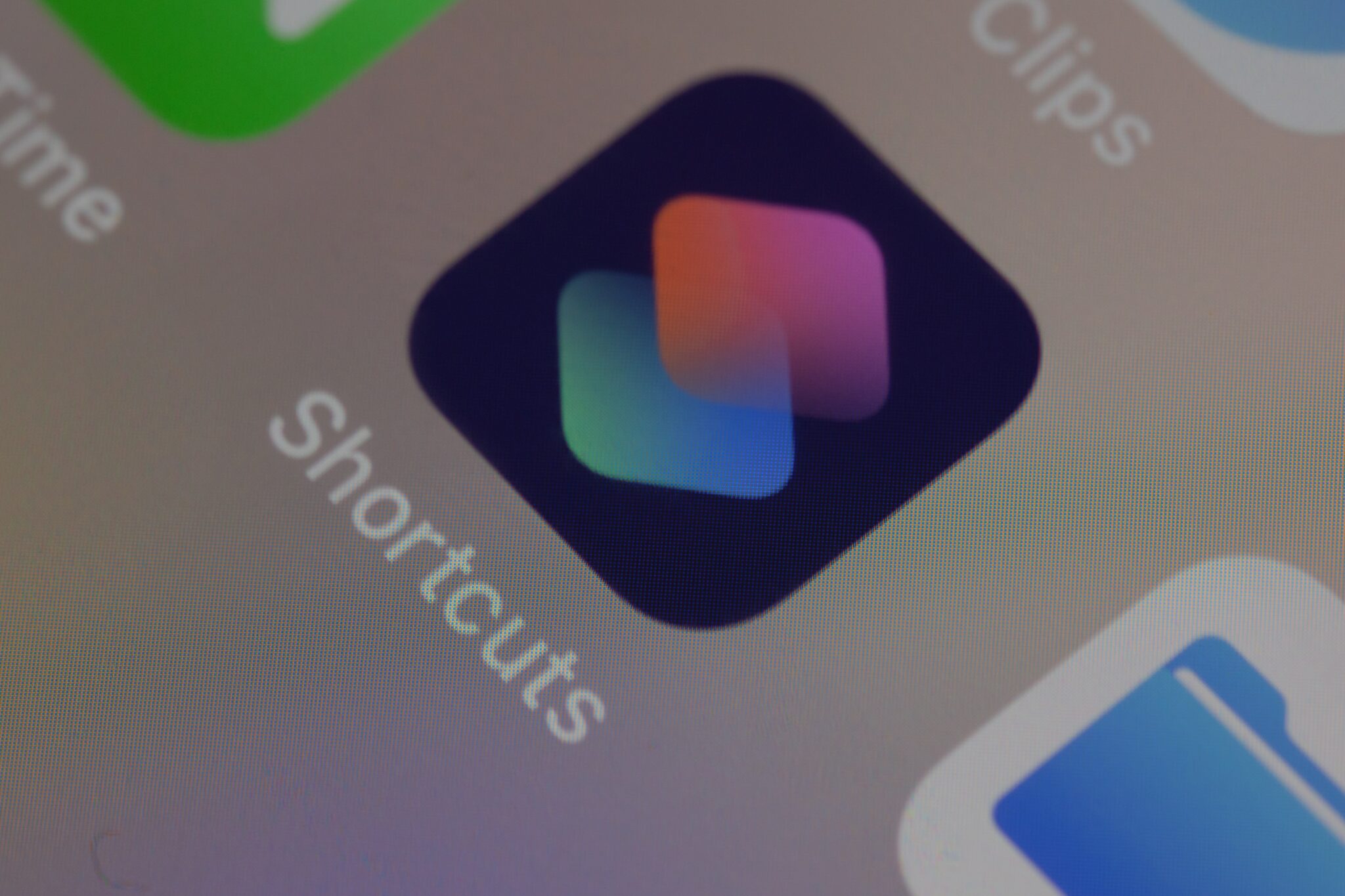
Finally, Apple has relented and the days of generic-looking icons on iOS are over. Yes, you read that right. Since the iOS 14 update, iPhone users can customize their app icons without resorting to third-party apps.
Some of us like the freedom to tinker with our devices and make our icons as wild and beautiful as possible. Using the iPhone Shortcuts app, you can now personalize the look of your Home Screen app icons to fit your style and personality. In this article, we’ll walk you through a step-by-step process to change the icons on your iPhone into images of your choice.
The process of changing the app icons on your iPhone is a long one, but it’s straightforward, and the results are totally worth it. Before we begin, it’s important to note that we are not actually changing as in customizing existing app icons. Apple still limits the customization options that users get, probably in a bid to protect their brand authenticity. So, what we are actually doing is creating and customizing a shortcut that will trigger the launch of each app.
Before we start, make sure your iPhone is updated and running the latest version of iOS. You can check if your device is up to date here. You’d also need the Shortcuts app, which is usually pre-installed on your iPhone. If you can’t find it in your App Library, you can download it here. Finally, you’ll need to have the images you want to use for each app icon. You can find some themed iPhone app icons on icons8 or iconscout.
If you have all that sorted, let’s learn how to use custom app icons on your iPhone home screen below.
Step 1: Open the Shortcuts app on your iPhone.
Step 2: Tap the + sign in the upper right-hand side corner, then tap Add Action.

Step 3: Next, type Open app in the search bar and then tap on the Open App link.
Step 4: In the dialog card that pops up next, tap Choose. This will bring up a list of your apps. Select the app you want to customize.
Step 5: After you’ve picked the app, tap on the three dots in the top right-hand side corner to open an options menu.
Step 6: Add the name of the app. You can also rename it to something else if you are really leaning into the customization vibe.
Step 7: Tap on Add to Home Screen. The Shortcuts app will show a preview of your new icon, which will be a standard, bland icon that’s automatically added.
Step 8: Select Add in the top-right corner.
Step 9: Next, tap on the icon under Home Screen Name and Icon. You’ll have the choice of either taking a photo, choosing a photo, or choosing a file. Assuming you’ve already saved an image in Photos, tap on Choose Photo and select the downloaded image you want to use.

Step 10: A highlighted area will show which part of the photo will appear as the icon. You can adjust it accordingly in the frame and tap Choose.
Step 11: Tap on Add in the top right-hand side corner and then hit Done, and the icon will be added to your home screen in its customized form. You’ll have to repeat this process for each app you want to customize.
Finally, note that whenever you use your new icon to access an app, you will see a small drop-down notice that reminds you that it is a shortcut. However, the drop-down will only be visible for a second or two, so it shouldn’t be a big deal.

Personalize your Home Screen
Your iPhone can and should reflect your personality and preferences. After all, our gadgets take center stage in our essential day-to-day activities. You might as well make it a joy to look at and experience. Alter as many app icons as possible and make your home screen a piece of art!
Did you enjoy customizing your iPhone with custom icons? Show us what your setup looks like in the comments section below. If you find any other effective ways to customize the icons, share it with our readers as well.