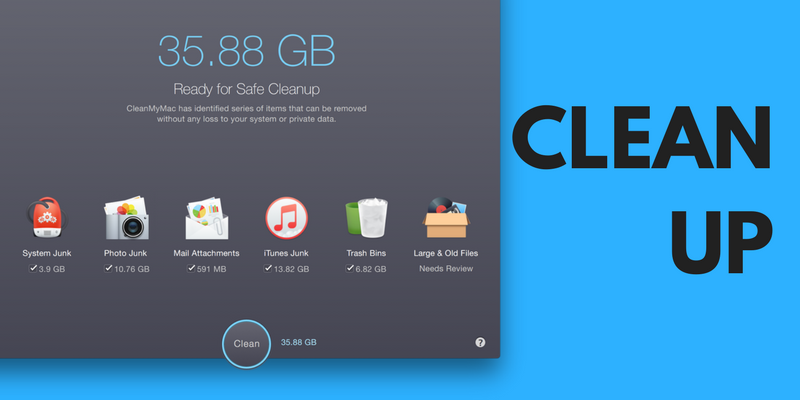
It’s 2017 and Apple has just started raising the base MacBook Pro storage to 256 GB. And if you’re a pro user, even that might not be enough. For someone like me, who uses a 128 GB Mac to make a living, disk space is a constant problem. Cleaning up has become a weekly task. If you’re suffering from the same periodic storage up problem. CleanMyMac 3 might be the answer.
There are lots of other, manual alternatives for cleaning up storage space on Mac but CleanMyMac makes this faster and easier. And when you’re doing this on a weekly/monthly basis, those couple of minutes can add up. Plus CleanMyMac 3 runs in the background and will gently prompt you to take some actions that will help you free up memory, clean up disk space and keep your Mac running smoother.
CleanMyMac Free vs Paid: You can download CleanMyMac and use if for free to scan your Mac. But for automatically cleaning, you’ll need to buy a Licence for $39.99. If you’re a professional who uses their Mac to make a living, that’s a fair price to pay. The app will continuously help your Mac stay quick and you’ll never run of storage.
Download: CleanMyMac 3
1. One Click Clean

When you first launch CleanMyMac, you’ll see a big Scan button in the bottom. If you just want a quick and reliable way to free up storage space, just hit this Scan button. CleanMyMac will then analyze your entire storage, look for unused files, caches, system junk and more.
Once the scan is complete, click on the Clean button and it will start removing all the files CleanMyMac has scanned and deemed unnecessary.

I wouldn’t recommend you do the full sweep like this. I think it’s better to individually go in and make sure what you’re deleting is actually unnecessary. Instead, let’s go section-by-section.
2. System Junk
From the sidebar, click on System Junk. Once the scan is complete, click on Review Details.

This will give you a detailed breakdown of everything that CleanMyMac found. You’ll find caches, old iTunes files, and more.
Go through the list and if you find something you don’t want to delete, click on the checkbox to deselect it.

Once you’re happy with the selection and you’re sure you’re not deleting any important files, click on Clean.
3. Photo Junk

The Photo Junk section shows the cache for the Photos app, and it also lists any RAW image files that you might have lying around.
Here, CleanMyMac selects Faces cache by default. We suggest you uncheck this as it doesn’t take much space, plus Photos app will automatically start reindexing faces anyway, which will make your Mac slower for a while. It’s not worth the 20 MB in saving.
4. Mail Attachments

If you use the Mail app, the downloaded attachments can amount to a sizeable chunk. But individually going in and deleting attachments can be a pain.
So instead, just go to Mail Attachments section and let CleanMyMac take care of it.
5. iTunes Junk

If you sync your iOS device with your Mac, you should go to the iTunes Junk section after scanning your Mac. Because when you sync your iPhone or iPad to the Mac, it backs up your entire device locally. This can mean that there’s a 10 GB backup file just sitting on your Mac. Get rid of that and any iOS app that iTunes might have downloaded to the Mac.
When it comes to backing up your iOS device, we suggest you use iCloud or a third party app, for a better experience.
6. Trash Bins

Yes, Trash Bins, plural. There’s more than one trash on your Mac. When you click on the Trash Bins section you’ll find the traditional trash, plus Photos and iCloud trashes. Use the Clean button to empty all the trashes.
7. Large & Old Files
Now, this is where you’ll recover the most storage space. After scanning, click the Review Files button.

You’ll now see a list of files, sorted by file size. There are options to help you narrow down to the biggest oldest files on your Mac. From the middle pane, you can choose to just see files that are 1-5 GB in size.
In the top of the middle pane, there’s a drop-down menu that helps you sort files by modified date as well. So you’ll be able to quickly find files you haven’t accessed in a long time. Here the files will be grouped by how long it’s been since you opened them. You can even sort files that are a year old.
Download: CleanMyMac 3
How Do You Clean Up Your Mac?
How do you get rid of storage space on your Mac? Share with us in the comments below.