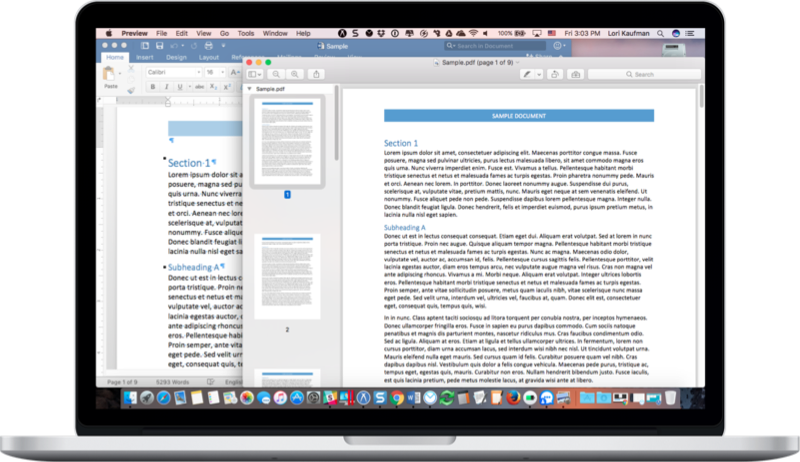
When you think of converting a document or web page to a PDF file, you probably think of third-party tools or browser extensions. However, the print to PDF feature is built in to the system on your Mac, and it’s easy to use.
Any app on your Mac with the ability to print will also allow you to print to PDF. Some apps use the standard macOS Print dialog box, some use their own version, but you can still easily print documents and web pages to PDF files. We’ll show you an example using the standard macOS Print dialog box and one using a custom Print dialog box.
How to Print to PDF Using the Standard macOS Print Dialog Box
Apps created by Apple, such as Pages, Numbers, and Keynote, use the standard macOS Print dialog box. Even some programs not from Apple use the standard dialog box, such as Microsoft Word.
Step 1:
To print a Word document to a PDF file, open the document and select Print from the File menu.

Step 2:
On the Print dialog box, click the PDF drop-down list box and select Save as PDF from the menu.

Step 3:
A dialog box for saving the PDF file displays over the Print dialog box. A default location for the file is selected in the Where drop-down list. To select a different location, click the down arrow to the right of the Save As box containing the default file name.

Step 4:
Change the file name, in the Save As box, if you want, or accept the default name. Use the panes in the middle of the dialog box to navigate to the folder where you want to save the PDF file.
NOTE: You can add some information about the file in the Title, Author, Subject, and Keywords, but it’s not required.
Click Save. The PDF file is saved to the chosen location, and you can move or copy it wherever you like. You may want to copy it to a cloud account so you can access on any device.

How to Print to PDF Using an App’s Custom Print Dialog Box
Some apps have a custom Print dialog box, but you can still use the print to PDF feature, either on the custom dialog box, or you can access the standard macOS Print dialog box from within the custom one. I’ll use Chrome as an example of using a custom Print dialog box to print to PDF.
Step 1:
When you select Print from the File menu in Chrome, the following dialog box displays. Next to Destination, is the name of the selected printer, usually your default physical printer. To access the print to PDF feature from this dialog box, click the Change button.
If you’d rather use the standard macOS Print dialog box as described in the previous section, click the “Print using system dialog” link at the bottom of the dialog box.

Step 2:
On the “Select a destination” dialog box, click Save as PDF in the Local Destinations section. Once you’ve used the Save as PDF option on this dialog box, it’s listed in the Recent Destinations section as well.

Step 3:
The “Select a destination” dialog box automatically closes and you are returned to the custom Print dialog box. To print to PDF, click the Save button.

Whether you use the standard macOS Print dialog box or a custom one, you’ll find it very easy to create PDF files on your Mac. It’s also easy to print to PDF on your iPhone or iPad.