Not everyone has unlimited cellular data. If you’re on a particularly tiny data pack, things can be even worse for you. To make sure you’re not forced to upgrade or top up your plan or pay expensive overage fees, use the following tips to reduce unwanted cellular data usage on your iPhone running iOS 12.
Tips to Save Mobile Data Usage on iPhone
1. Stop Using Cellular Data for Certain Apps
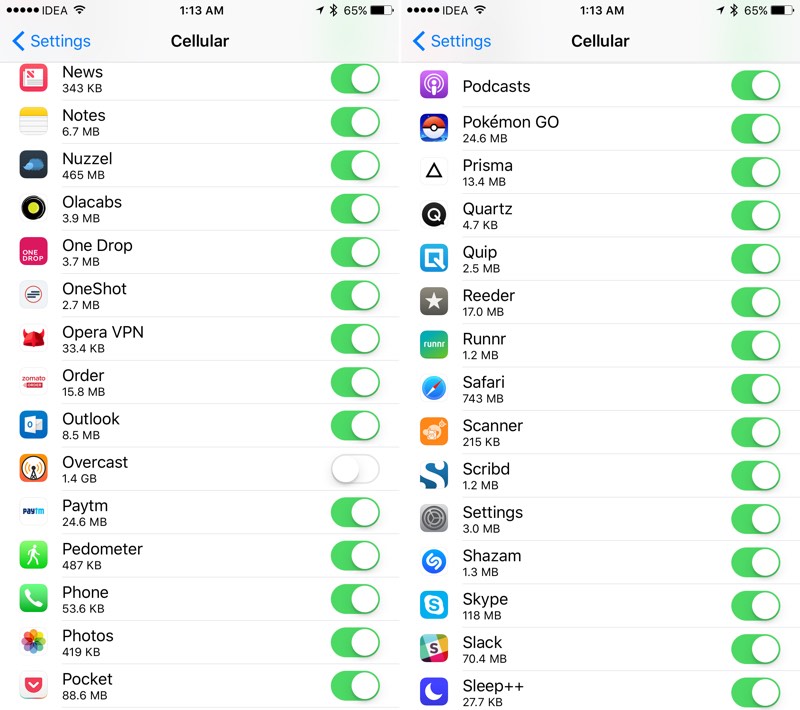
Go to Settings -> Cellular and scroll down to see a list of all installed apps. Here, you’ll also see which app is using how much data. If you’ve been accidentally using data from an app that’s not absolutely necessary (like Uber or Google Maps), just disable Cellular data for the app but using the toggle next to the name.
2. Disable Cellular Data for iCloud Drive

The great thing about using iCloud Drive to sync files is that they sync in the background reliably. This something third-party cloud sync services can’t do. But the side effect is that iCloud Drive might end up using a lot of data syncing your documents when you’re out and about.
So go to the Cellular section, swipe to the bottom of the list and toggle off the iCloud Drive option.
3. Disable Wi-Fi Assist

While you’re at the bottom of the Cellular option, let’s also turn off the Wi-Fi assist feature. This can be a secret killer of your data plan. When you’re on a slow Wi-Fi, this feature automatically switches you back to the cellular data network.
Tap on the toggle next to Wi-Fi Assist button to turn this feature off.
4. Disable App Updates over Cellular

From Settings, go to iTunes & App Store section and make sure the Mobile Data toggle is disabled. Now, apps won’t be updated automatically over cellular.
5. Disable Background App Refresh When On Cellular
iOS lets you automatically disable Background App Refresh for apps when you’re on Cellular. Background App Refresh is the feature that keeps refreshing your apps in the background from time to time. This makes sure that you have the latest data when you open the app.
But this also takes up your mobile data.

Go to Settings -> General -> Background App Refresh -> Background App Refresh and switch to Wi-Fi.
6. Don’t Use Cellular Data for Streaming Services
There’s a toggle in the Apple Music section in Settings that makes sure that you won’t use cellular data to stream songs.
If you use a third-party service like Spotify or Play Music, you can achieve a similar effect by turning off the cellular access for the app from the Cellular section.
7. Stop Mail From Using Too Much Cellular Data

If you get a lot of emails with attachments and image, you can ask the Mail app not to automatically download those in the background. Go to Settings -> Mail and disable the Load Remote Images feature.
8. Use Data Saver Modes When Browsing
If you’re going to be traveling in a different country, or you want to browse the web without spending hundreds of MBs in a day, try using a browser with a Data Saver mode. Browsers like Chrome and Opera mini have them built in.
When you use this feature, any site that’s not HTTPS goes through their servers and is compressed before ending up on your iPhone. You could end up saving up 50% of data using data saver mode.
9. Disable Autoplay Videos in Social Network Apps
Autoplay videos in apps like Facebook, Instagram, and Twitter use data even when you’re actively looking at videos. So it’s best to turn them off.
Facebook: Tap the More tab, select Settings -> Account Settings -> Videos and Photos -> Video Settings -> Auto-play and either select On Wi-Fi Connections Only or Never Auto-plays Videos.
Twitter: From your profile view, tap the Gear icon, select Settings -> Data -> Video Autoplay and then either choose Never play videos automatically or Use Wi-Fi only.
Instagram: From your profile view, tap the Gear icon on the top, select Mobile Data Use and toggle the Use Less Data option.
Disable Autoplay Videos in the App Store

The App Store app has autoplay videos all over the app. Go to Settings -> iTunes & App Store and select Video Autoplay. From here, tap on Wi-Fi Only or Off.
10. Reduce Data Usage on Video Streaming Apps
Video streaming apps like Netflix and Amazon Prime let you download movies and TV shows offline. So it’s best to download them when you’re on Wi-Fi, before going on a trip.
But if you must stream something on when on cellular data, make sure it’s not on high quality. From Netflix’s settings app, switch to Low video quality setting.
11. Send Low-Quality Images in iMessage

If you’re sending and receiving full-size images in iMessage, that can come to a couple of MBs an image. Go to Settings -> Messages and enable Low Quality Mode. Now you’ll only send compressed images to iMessage conversations.
12. Disable Media Auto-Downloads on WhatsApp
If you’re a heavy WhatsApp user, then the auto download feature for media such as photos, videos, audios, and documents can end up consuming a lot of mobile data. So you might want to disable the feature over a cellular network.
You can do this by launching WhatsApp, tap on Settings and navigate to Settings > Data and Storage Usage, and tap on Photos, Audios, Videos and Documents options, and switch to Wi-Fi instead of Wi-Fi and Cellular which is the default.
So by changing this setting, photos, videos, audios, and documents will only get automatically downloaded while you’re on a Wi-Fi network. You still have the option to tap on a media file and download it manually if you’re on a cellular network.

13. Avoid Video Calls
One of the most popular methods of calling these days is video calls either using FaceTime or WhatsApp video calls. However, video calls end up consuming a lot of data, so avoid using FaceTime or WhatsApp video calls on a cellular network.
You can also lower the amount of data used during a WhatsApp call on cellular in the Settings (Data and Storage Usage > Low Data Usage).
14. Turn off Location Services
You can also try disabling Location Services from Settings -> Location Services to try and reduce cellular data usage when you’re traveling.
15. Last Resort: Disable Cellular Data

The last thing you can do is to just disable Cellular data on your iPhone. Nothing will reduce your data cost like not using cellular data altogether.
From Settings, go to Cellular and tap on the Cellular data toggle.
What’s Your Mobile Data Usage Like?
What is your iPhone data usage like? Do you stream music when you’re on cellular or check on social networks? Or do you just use it for important stuff like checking your mail? Share with us in the comments below.
Last updated: January 30, 2020